The ExtraView querying and reporting options offer the user a very significant number of different ways to drill down into individual projects and issues and check their status, and to monitor the overall business processes you created. After clicking the Query or Search/Report button on the navigation bar, and selecting search parameters on the ExtraView Search/Report screen, users have the option of creating and running one of several report types; Quicklist Report, Detailed Report, Summary Report, Custom Report, Dashboard Report, and Charts. Reports can be created and saved for future use. If the administrator has granted you permission, the reports you create and save can be made available to all users; else the reports can be saved for your own person use.

Sample Query / Report screen
Note: Not all elements and options will appear on every installation. Your administrator configures this screen and they will provide you with access to the items that are permitted by your organization.
There are two principal options to save reports, both represented by buttons on the menubar:
| Save | This allows the user to save a new report or to replace an existing report that is being edited. If the user clicks save on a report that already exists, they are prompted to allow ExtraView to overwrite the original report |
| Save As | This option allows the user to save a copy of the report they are editing, as opposed to replace an existing report. |
When the user clicks either of these buttons, a popup window appears, similar to the following:
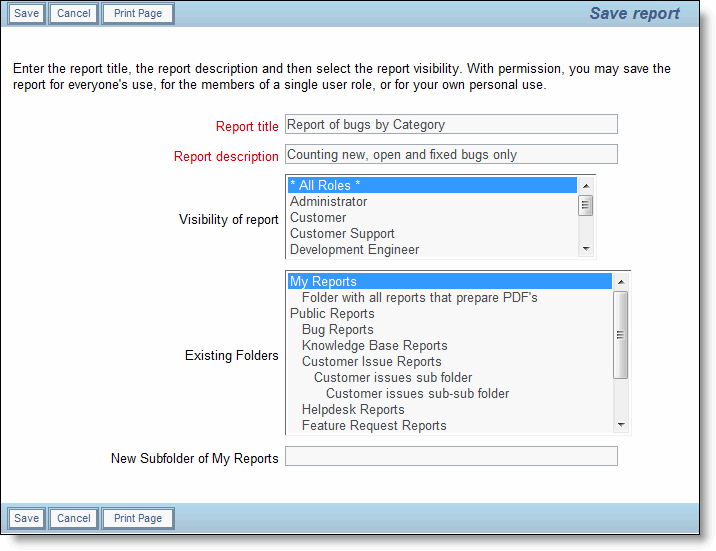
The Save / Save As dialog
| Report title | This will be populated with the title of the report from the report editor screen. You may change this title. It is a required field |
| Report description | This will be populated with the description of the report from the report editor screen. You may change this description. It is a required field |
| Visibility of report | This will only appear if you have permission to save public reports or reports shared across user roles. This is a multi-select list and you may either save the report to be accessed by all user roles, or you can select one or more individual roles who you want to share the report with |
| Existing Folders | This shows the existing report folders, within both your personal reports, and within Public reports. You will only see the Public reports folders if you have permission to create public or shared reports. Note that different folders may be indented within the list, indicating that they are sub-folders. Simply click on an existing folder title to store your report within that folder |
| New Subfolder of xxxxxx | When you click on an existing folder title in the Existing Folders list, the xxxxxx will be replaced with the title of that folder. If you enter a new folder title in this field, then the report will be saved into a folder with this title, underneath the existing folder you selected. |
Simply press the Save button when you have completed the form, or Cancel if you want to return to the report editor.