Business calendars allow the definition of work days, holidays and non-work days. The calendar is used in computations of elapsed time between two moments, to only count the business time involved.
For example, you might want to escalate issues that have remained in a specific status for more than 3 business days, but omit Saturdays and Sundays. Similarly, you might want to omit hours outside of 9:00 am through 5:00 pm when you calculate the elapsed time.
The Business Calendar feature allows the setup of any number of calendars for different purposes, so if different groups or different parts of your organization work different hours or days, then this can be taken into account. Each calendar is independent and may, for example, have different company holidays.
ExtraView comes with two default calendars, one named 24_BY_7 and one named WEEKDAY. The 24_BY_7 calendar has no holidays, or non-workdays and therefore counts the absolute time between two dates. The WEEKDAY calendar has Saturday and Sunday set as non-work days, and the work hours are set to 9:00 am to 5:00 pm. These default calendars can be updated, or you can create any number of new calendars.
There is a behavior setting named RULES_DEFAULT_CALENDAR. If a business rule does not specify a calendar in a directive, then this calendar will be used for computations involving dates. If this does not have a valid entry, then the 24_BY_7 calendar is used within the rules.
You can use a business calendar by specifying which one to use within escalation rules or within business rules.
When you update a calendar, the screen will look similar to this:

Setting up a calendar
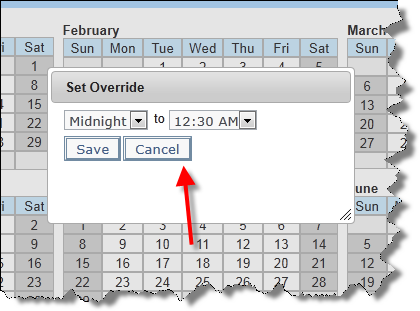 Overriding work hours |
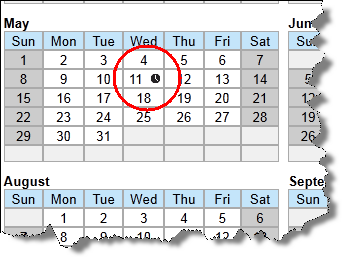 Seeing overriden work hours |