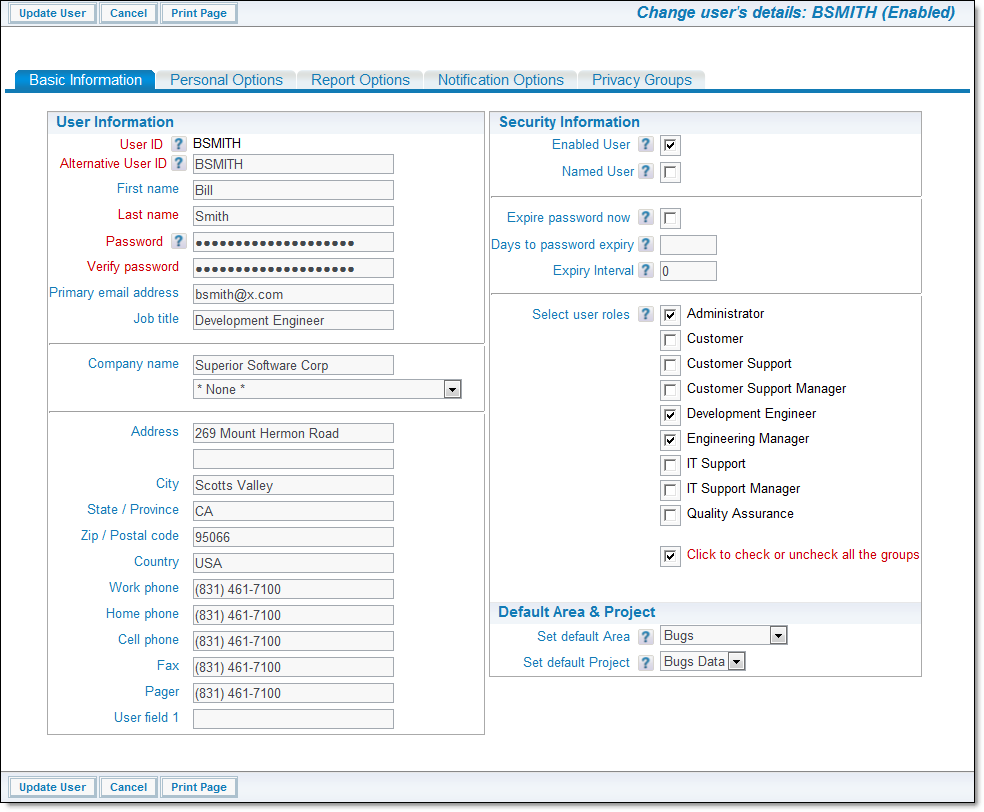On the User Account Maintenance screen use the filters to select the user account you wish to modify.
Note: To deactivate a user account, click the Personal Information tab and use the checkbox named Enabled User to deactivate or reactivate an account. Once an account is deactivated, the user will no longer be able to login to the system, and their User ID will no longer appear in Assigned To or Owner pick list options, etc. To reactivate a user account, select *All inactive users* from the Select Users by activation status or role pick list on the Edit User Accounts screen. Once you have drilled down on the desired inactive account, use the Enabled User checkbox that appears on the User Roles/Security tab of the Change a User’s Details screen. When you deactivate a user, they are removed from all interest lists, escalation rules as well as being removed from being the module owner of any module field value. If you reactivate a user, you will need to review all their settings for accuracy as ExtraView may reset some values such as the license type, when the account is restored.
When you manually deactivate a user account, a check is made to see whether the account is the owner of scheduled reports that are delivered via email to other users, or are sent to the document repository. If the user account owns such reports, you are offered the ability to select a different user who will become the owner of these schedules. You should select a user who has the appropriate security permissions to own and run the report schedules. If you do not want to pass the schedule for the reports to another user, use the administration utility Manage Scheduled Reports to remove the account owner from the schedule, or use the administration utility Manage Reports to delete the reports entirely.
When you manually deactivate a user account, any server OAuth2 tokens that are unexpired are immediately expired, removing the deactivated user's access to the system via these tokens.
When you update a user account, and either disable the user's account, or remove access to any role to a user, the user's account is immediately disabled. This does not apply if the user is updating their own account or if the user is updating the SYSTEM or ADMIN accounts.
Note: The entry Alternative User ID allows a user's ID to be altered. This does not change the initial ID used to create the account, but provides an alternative that can be used by the user to sign on. This is most useful for the occasions when a user's name changes, such as when a female changes their name upon marriage. When the alternative User ID differs from the User ID, either may be used to sign on.
Note: If the behavior setting named ENFORCE_DETAILED_USER_INFO is set to “Yes”, then additional fields will become required. This is used when you want users that self-register on the system to provide a significant level of personal details.
Note: If you alter a user’s access to specific user roles, and remove their access to a user role, this will only take effect the next time they sign on. If they are signed on at the time you change their access, they will continue to have the access you are inhibiting.
Note: Users are not physically deleted from ExtraView. The reason for this is that once most users have used ExtraView, they will be recorded as the Owner, Assigned To, or other such person against issues. To preserve data integrity, ExtraView requires the user details for everyone, even though they may not continue to use and access the system.
Note: If you alter an interest list, an escalation rule entry or change the user’s language setting, there is an immediate update to the account. Pressing Cancel does not reverse this change.