The Home Page presents the following sections to you:
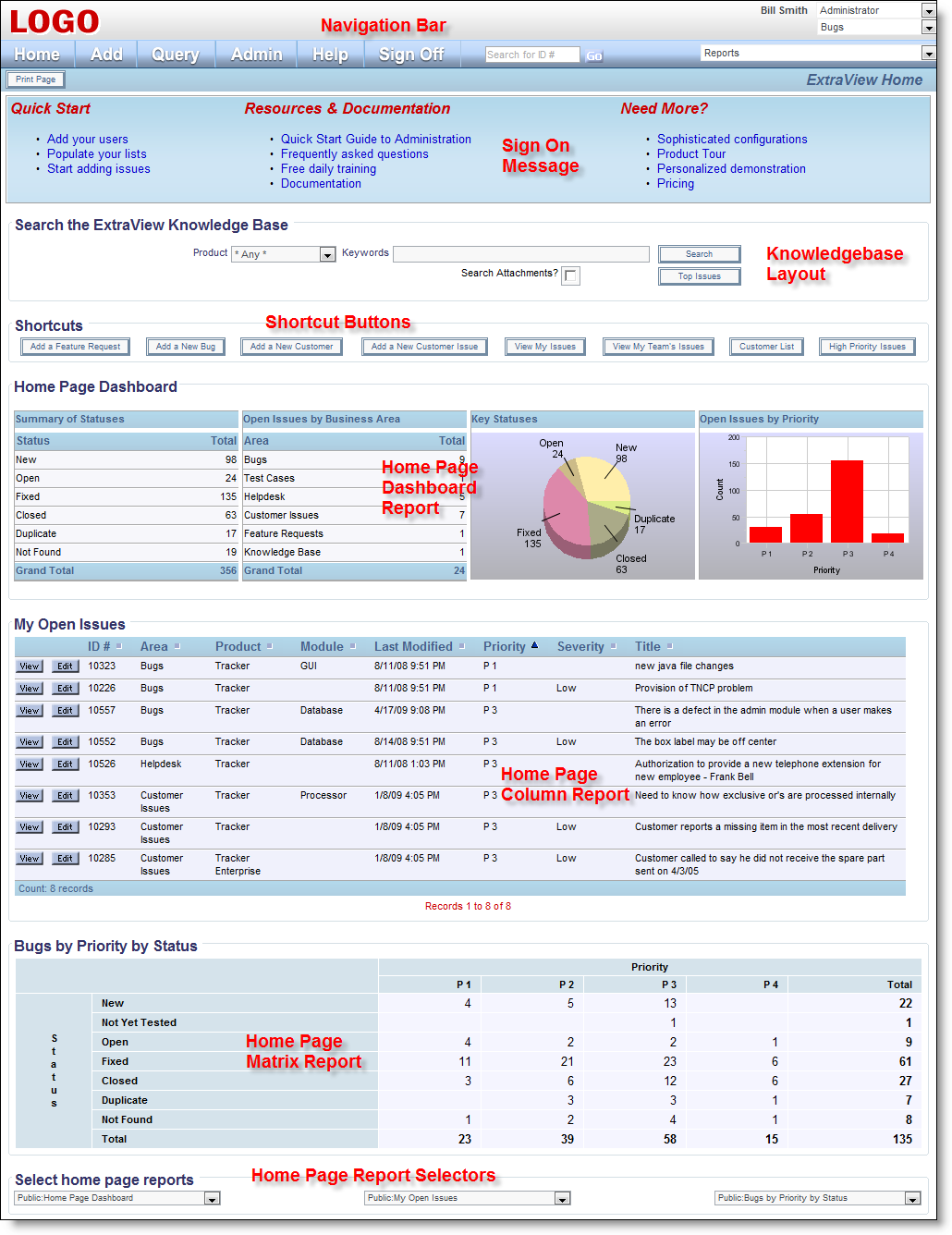
Typical home page
Your administrator may have configured your site to support multiple Home Pages. Each Home Page may point to a different combination of Business Area, Project, User Role and the selection of reports displayed on the Home Pages. To differentiate between the currently set Home Page and any others that are available to you, there will be an additional button on the navigation bar. This button acts as a control to access all available Home Pages. When this is configured, the prompts for the Business Area / Project and user roles are also moved under this button.
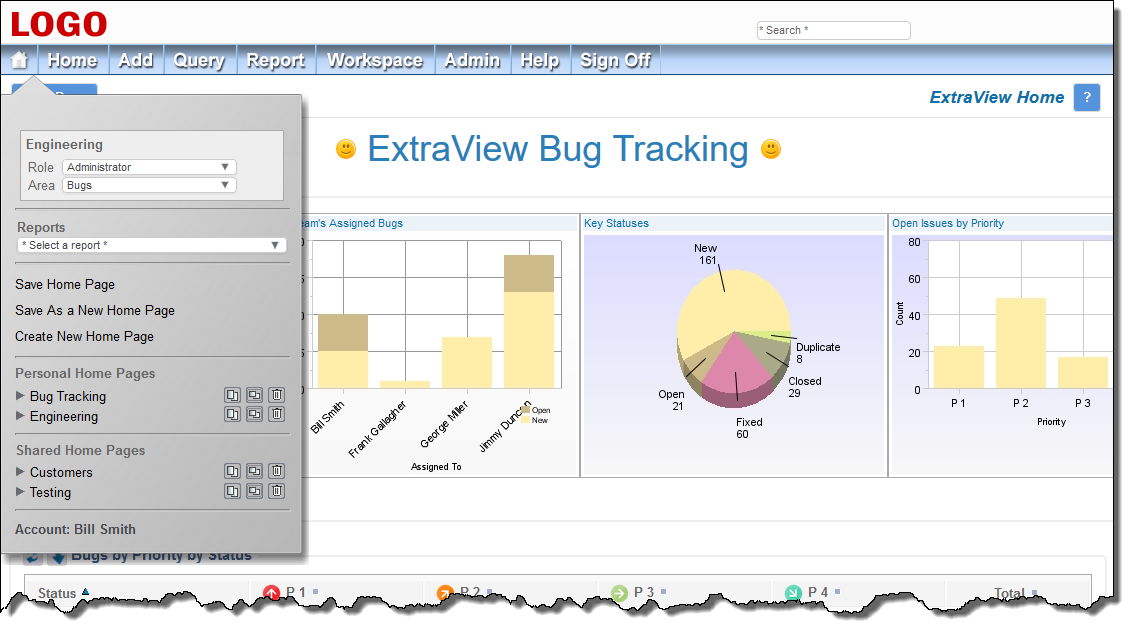
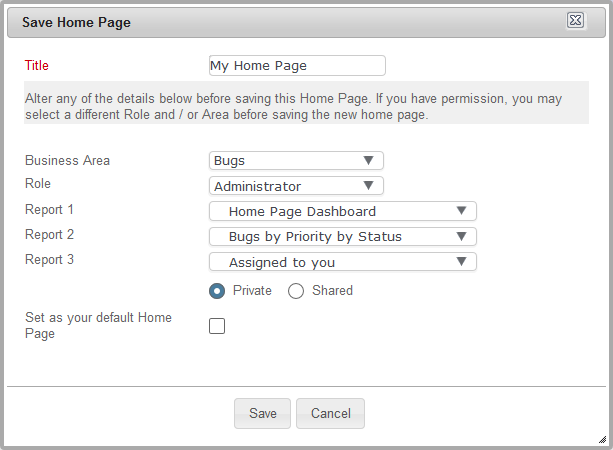
You may set the Home Page you are saving as the default, in which case this is the Home Page that will be displayed when you Sign On