Managing Issues
The Add screen allows you to create data related to a specific issue and enter the issue into ExtraView’s database. This is normally the main point of entry for the issue tracking process. The screen presented to you has been designed by your system administrator, and may look significantly different from the example shown.
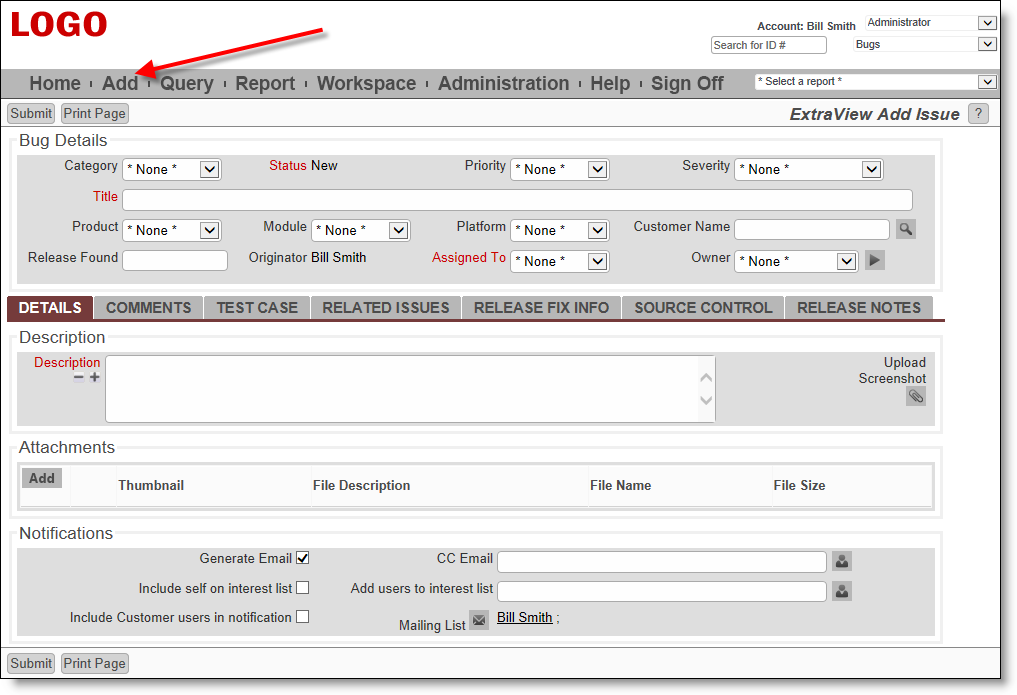
Typical Add Issue screen
To navigate to the screen above, click on the Add button on the ExtraView navigation bar. Note that you will not see the menu bar when you are adding and editing issues, as using these options could cause you to lose any changes you are currently making to the issue.
Business Areas
Business Areas may be represented by the tabs at the top of the window or by selecting the Business Areas from the Add navigation button, depending on how the administrator set up your system.
The following example screens are configured with the following business areas:
- Bug / Defect tracking
- Helpdesk, including the ability to track the assets assigned to people who use the helpdesk
- Test Case Management
- Customer Support, including the ability to manage Customers
- Feature Requests
- Knowledgebase which can publish issues created in any of the above areas, or issues to publish can be entered directly
Navigation Bar Selection
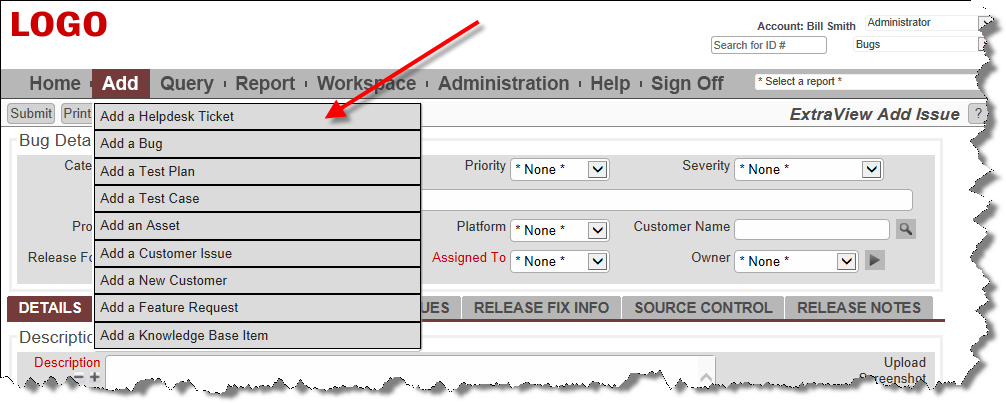
Tab Selection

Managing issues and items in all these areas is similar. The next section gives examples of the different types of fields you will see through the different business areas.
Filling out fields
- Not all fields may need to be filled in – only the fields where the labels are in bold are required. In some installations, your administrator will have decided on a different method to highlight required fields, such as using a different color. The above screen uses red color to signify a field is required
- Embedded layouts may have been designed into your site. If your installation uses embedded layouts, this will be evident in that some portion of the screen may change when you select a value in a key field. For example, if you have a field named Category, and you have several possible categories such as Hardware, Software and Documentation, the following fields on the screen may be dependent on the selection. If you have required fields on different layouts, and you try to submit an issue where required information is missing from one or more of these embedded layouts, ExtraView will inform you with a combination of the layout name plus the specific field name of the required value that must be filled in
- When you select a field, the screen form (or parts of the screen form) may refresh. When this happens, ExtraView is retrieving dependent information, to populate other fields on the screen. For example, when you select a product, a field name module may be refreshed, giving you the valid (and only the valid) list of modules for the product chosen. Another example may be that when you choose a module, ExtraView may retrieve the owner of the module within the system, so the issue can be assigned to them. You cannot make further entries to the ExtraView screen form while the screen is being refreshed
- Other validations may take place for fields that you enter. For example, numeric and date fields will be checked, and validation that is more sophisticated may take place, according to how your administrator set up your site
- Assuming your administrator has enabled ExtraView’s built-in spell checker, misspelled words will be underlined in red and the user will be able to correct the spelling by right-clicking on the word and choosing the correction from the list offered. With permission the user may also add new words to the dictionary.
