Report Manager
The Report Manager utility allows the ExtraView administrator to maintain shared reports and user’s reports. Both shared reports and reports owned by individual users may be accessed, deleted and some report attributes may be updated. Reports may be be moved from one user to another. The update operations act on single reports or different filtered groups of reports. The typical functions of the utility are to perform the following tasks:
- Delete all reports in the system that have not been run in a while, say the last year
- Delete all the reports in the system belonging to an individual user, after they have ceased being an ExtraView user
The utility is extremely flexible in allowing the administrator to filter through very large groups of reports, to quickly decide on which reports the mass operation is to be fulfilled. It is possible to delete many reports with a few keystrokes, so unless you are familiar with the operation of this utility, it is suggested you take a backup of the entire site before beginning. When first entering the utility, the screen will look somwewhat similar to this:
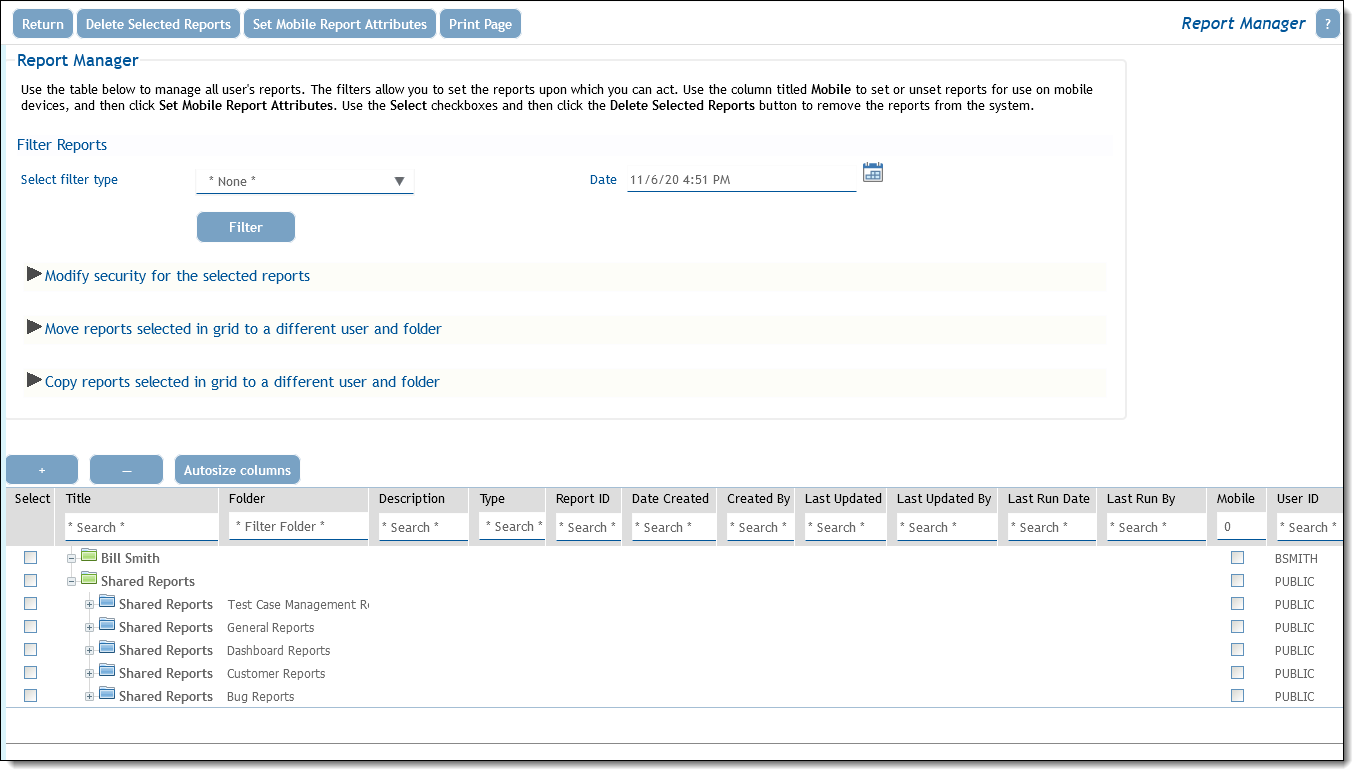
The filters allow you to select the date range to be viewed, based on either the dates the reports were created, the dates they were last updated, or the dates they were last run. If you do not use the filters, you are able to view all the reports in the system.
The overall functionality of the report grid is:
-
Filters – Based on a date that you select, you can filter the reports that are displayed within the grid with the following filter types:
- Last run on or before a date
- Created on or before a date
- Last updated on or before a date
- Last run on or after a date
- Created on or after a date
- Last updated on or after a date
-
Modify Security – Click on the fold to expand it to view the following screenshot:
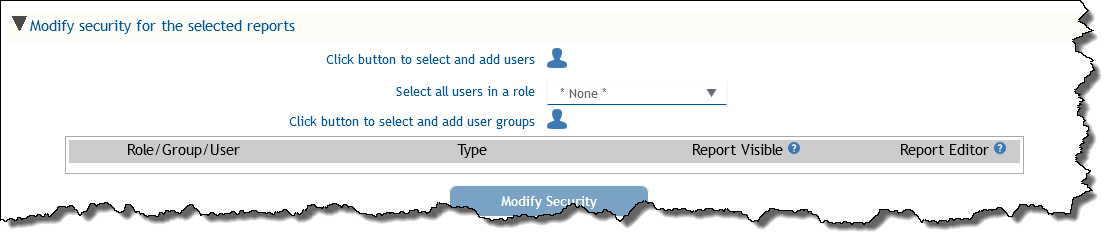
Once you have selected the reports to modify, you can use the options to first:- Select users to add security criteria
- Select users within one role
- Select users within a user group
For the selection, you may now modify the report security by clicking on the options to set the report selection’s visibility and whether or not the selections may modify the reports via the report editors
-
Move Reports – Click on the fold to expand it to view the following screenshot:

Once you have selected the reports to move, select the user and their folder into which to move the reports. Then click the Move button
-
Copy Reports – Click on the fold to expand it to view the following screenshot:

Once you have selected the reports to copy, select the user and their folder into which to copy the reports. Then click the Copy button
- Click + to view all the reports that are defined by the filters you have set. Note that if you have selected a large number of reports, this might be a time-consuming task to read the database and to render the grid with the report
- Click — to reduce the grid to the level of shared reports and the reports for each user defined within the filters you have set
- Autosize columns will set all the columns in the grid to a size where all the contents of all columns will be displayed
- Click on any column title to sort the grid by that column. A second click will reverse the order of the sort
- Drag the edge of column with your mouse to widen or narrow its display
- Click on the + or – within the report tree to expand or contract that segment of the grid, for example to see all the reports belonging to a specific user
- Use the filter boxes within the title section to select a single category within the column. If the box is a simple text input box, your entry is treated as a wildcard and only the reports that match the wildcard will be displayed.
The columns in the grid have the following functions:
| Select | This is the checkbox that allows the selection of a report upon which you want to act. Note that you can check the box within the title to select all the filtered reports and you can check at a node within the tree to select all the reports that reside within that node, such as all the reports that belong to a user or the reports that reside within a specific folder |
| Shared / Private | All Shared reports are grouped together, within the Shared node of the tree. Within the grid, the Shared reports are followed by the reports for each user. If you place your mouse over the folder that contains a user’s reports, you wlll see the key data associated with the user’s account, such as their user ID, Comany name and whether they are an enabled or disabled user. When you place your mouse over a report, you will see data such as the report ID within the database and whether the report is shared |
| Folder | This is the folder name, if any, beneath which the report is stored |
| Type | This is the type of report, such as Column Report, Matrix Report, etc. |
| Title | The title of the report |
| Description | The description of the report |
| Created | The date the report was created. This is one of the filters that may be used when creating the grid |
| Last updated | The date the report was last update. This is one of the filters that may be used when creating the grid |
| Last update user | This is the user ID of the person who last update the report |
| Last run date | The date the report was last run, by any user with permission to the report. This is one of the filters that may be used when creating the grid |
| Owner | This is the user ID of the person who last update the report. For user’s reports this will always be the same person who appears in the Shared / Private column |
Once you have made the selection of reports within the grid, the following actions can be taken:
Delete Selected Reports – All the reports which are checked in the Select column will be deleted permanently from the database. Note that empty folders which result from deleting all the reports they contained are also deleted.
