Custom URL Linked Reports
ExtraView reports has a feature that makes it possible to gain access to reports or pages generated outside the system, or reports generated internally (via the API) that involve custom code. The administrator can create these links, and then make the reports available to a general user community by saving the report as a Shared Report.
To use this feature, or to turn this off for your users, use the security permission keys named SR_PERSONAL_LINKED_REPORT and SR_PUBLIC_LINKED_REPORT, according to whether users should be able to create their own personal linked reports, or whether they should be able to create shared linked reports.
As custom URL linked reports can generate any type of output, and may not even output directly to a browser, you may not put a custom URL linked report on the Home Page. If you have a need for this, it is possible to use the user custom programming feature to place a similar report on the Home Page.
Link to a Report
From the Report screen, select the Create New Custom URL Report option from the list, and press the  button.
button.
The following screen appears:
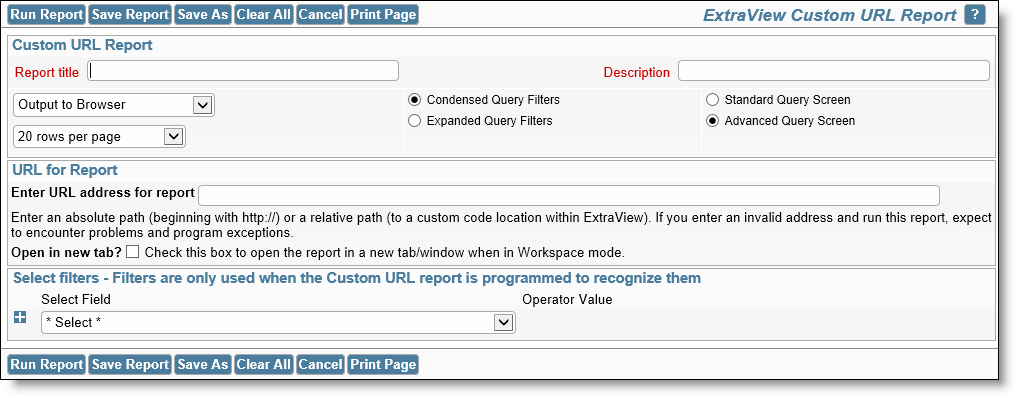
Link to Report screen
- To link to custom reports created via the API, enter a report title, a report description, and then enter the URL in the field provided
- The URL can be an absolute path to a URL external to ExtraView. In this case, the URL must begin with http://. If you are pointing to a relative path within ExtraView, only enter the option and action you want to pass. For example, to set up a report on an absolute URL that exists at a different server, the URL address for the report may look like this – http://www.myserver.com?param1=xxx¶m2=yyy To set up a relative URL to produce a report within ExtraView itself, may look like this – ?p_option=search.SearchReportDetailDisplay&p_action=doRunDetailed&id=10200 This report actually runs a detailed report looking for the ID of 10200
- Note the Limitations at the bottom of this page, to decide whether you want to open the report within a new browser tab / window
- Select any desired filters, noting that these will only be available to reports generated internally within ExtraView, unless a user custom code exit is used to process these and pass them to an external URL
- Click the Run Report button, or Save the report
Note: ExtraView will not validate the URL that you enter at the time you create a Custom URL report. It is the user’s responsibility to check that valid URL’s are entered. It is exceedingly likely that you will generate a runtime programming exception error if you enter an invalid URL.
Notice that you can turn the filters on the screen off and on, with the  and
and  buttons.
buttons.
Limitations
Different browsers and different web sites place different restrictions on how content is accessed. This constraint might be exarcerbated by ExtraView, according to whether you are trying to open the Custom URL report within an browser Iframe. This happens when the report is on ExtraView’s Home Page, or when the report is opened within a Workspace. Some web sites will deny access to reports opened in this way, either because of their concern for security, or simply because it is their policy to not allow this mode of operation.
Note the prompt on the screen, Open in new tab? You can choose this option for your Custom URL report, so that ExtraView opens the report within a new browser tab or window, thereby satisfying the conditions set by the external URL. If all the URLs used by your users are within the same domain as ExtraView, this constraint is not liklely to affect them.
