Customizing the Home Page
Different users may have different customized Home Pages. The Home Page is composed of the following sections:
-
A navigation bar with the following features:
- Key ExtraView functions available as buttons. There are Home Page Control (for access when multiple Home Pages are configured), Home, Add, Query, Admin, Help and Sign Off buttons. Depending on the security permissions, not all these buttons may be visible to all user roles
- An input area offering quick access to any issue for which the user knows the ID
- Account details – the user’s account settings and options are available from a link on the user’s name if the user has permission to the security permission key named CF_PERSONAL_OPTIONS
- User role – a list allowing the user to alter their role. This only appears if the user has the ability to change their role and they have permission to the security permission key named CF_ALLOW_CHANGE_ROLE
- Business area and project – offers a list where a new default area and / or project may be selected. Once again, this is only displayed if the user has permission to change their Business Area or Project. The appearance of this entry on the navigation bar is controlled by the security permission keys named CF_AREA and CF_PROJECT
- A list of reports that the user can run by simply selecting a report from the list. Note that both shared reports and the user’s personal reports are available. Some report types may not be run from this list. Access to this menu is controlled by the security permission key named SR_MENUBAR_REPORTS
- A sign on message, predefined by the system administrator
- An optional dashboard, created with user custom code, turned off and on for each user role with the security permission key named SR_DASHBOARD_ON_HOME_PAGE
- An optional search box for a knowledge base, turned off and on for each user role with the security permission key named SR_KB_ON_HOME_PAGE
- An optional set of shortcut buttons, created with a special layout type named HOME_PAGE.
- A list of up to three predefined reports
- A section that allows the user to choose which reports are seen on their Home Page. In addition, they can run any report they have permission to see. This report will appear in a separate window. This section will appear if the user has permission to use the Query screen and is controlled by the security permission screen named SR_SET_HOME_PAGE_REPORTS. You can use this facility to either allow a user to select their own Home Page reports, or to only allow the administrator to select the Home Page reports for any user.
Note: The Home Page will refresh automatically, according to the time (in seconds) set in the behavior setting named HOME_PAGE_REFRESH_SECONDS. This is found on the Reporting & Query Settings administration menu. Care should be taken by both the administrator and by users in composing their Home Page. Performance of the Home Page is essential in making sure users see good performance from the system. Suggestions for consideration are:
- If you or users have many reports (say more than a few hundred), then it is advised to turn access to the permission key named SR_SET_HOME_PAGE_REPORTS off
- Dashboard reports should only be configured that are extremely fast in execution
- Individual reports and charts should only be placed on the Home Page if they are also fairly fast. For example, summarizing a significant quantity of data in a chart on a daily basis over a year may take a lot longer and not offer much more information that the same chart displaying the data by month
- Keep the value of the behavior setting named LIMIT_HOMEPAGE_QUERY_ROWS to 20, thereby ensuring users do not repeatedly report hundreds or thousands of rows of data to their Home Page
- Set the value of MINIMUM_SEARCH_FIELDS to around 2 or 3, thereby ensuring that users must choose a number of filters in addition to keywords. This will help speed reports as filters provide indexes to the data tables, thus speeding the queries
- Consider setting the value of HOME_PAGE_REFRESH_SECONDS to more than 900, thus only refreshing the user’s Home Pages on a less frequent basis.
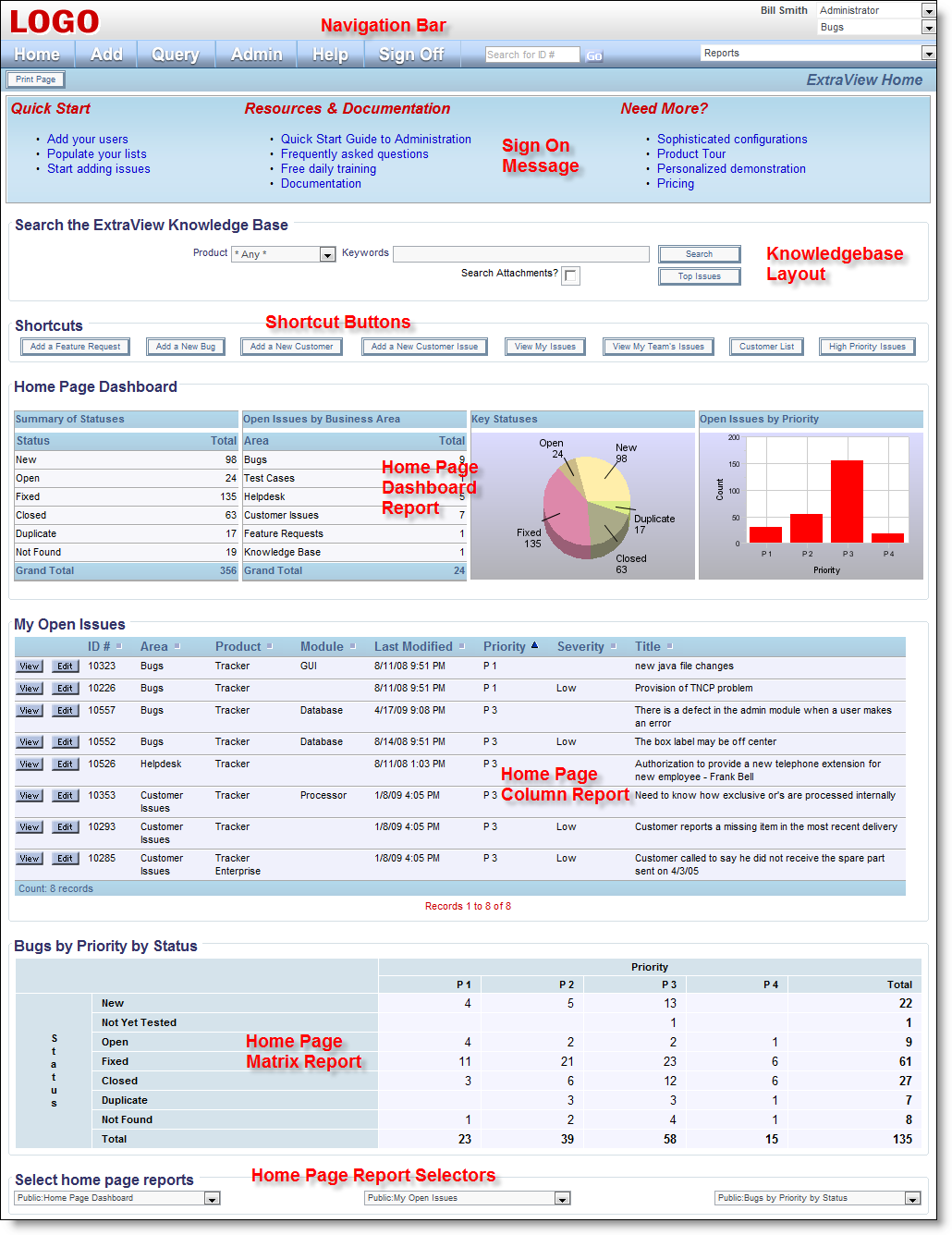
Sample Home Page screen
Configuring Multiple Home Pages
When multiple Home Pages are configured, each Home Page may point to a different combination of Business Area, Project, User Role and the selection of reports displayed on the Home Pages. This feature can be turned off and on for each user role. To differentiate between the different Home Pages, there is an additional button on the navigation bar. This button acts as a control to access all available Home Pages. When this is configured, the prompts for the Business Area / Project and user roles are also moved under this button.
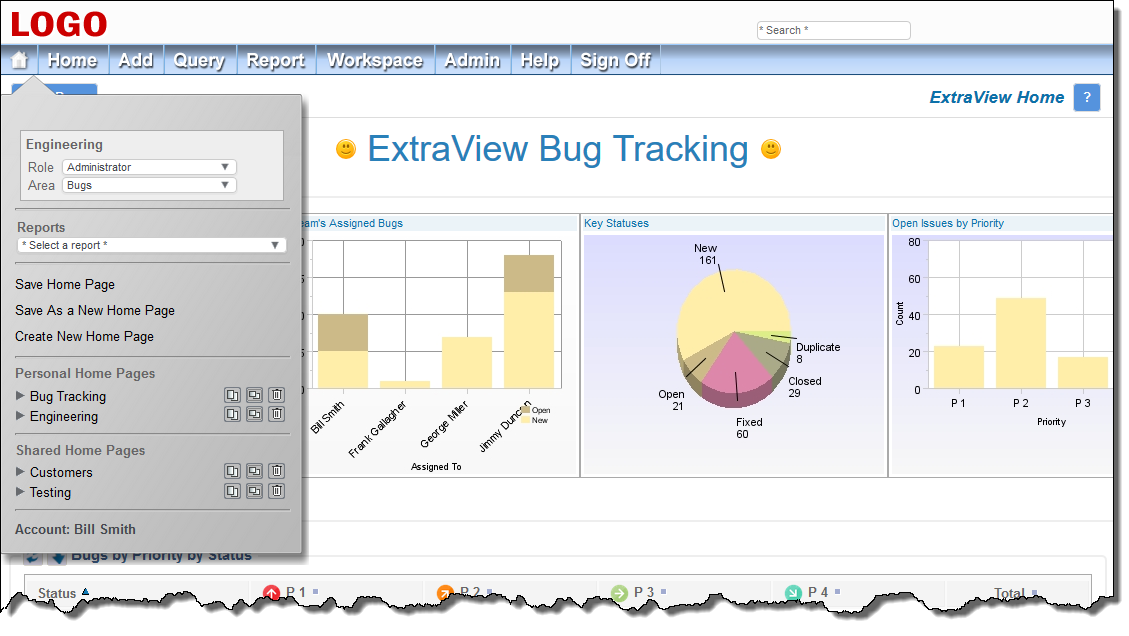
- The title of the current Home Page is displayed at the top of the control menu
- You may set your role, Business Area and Project from the top prompts on the menu
- If available to you, a list of reports that you can run on the current Home Page are displayed in a select list
-
You may Save, Save As and Create a New Home Page from the next set of prompts. When you select one of these, a dialog similar to the following will appear, and you may alter any of the values displayed before saving your selection:
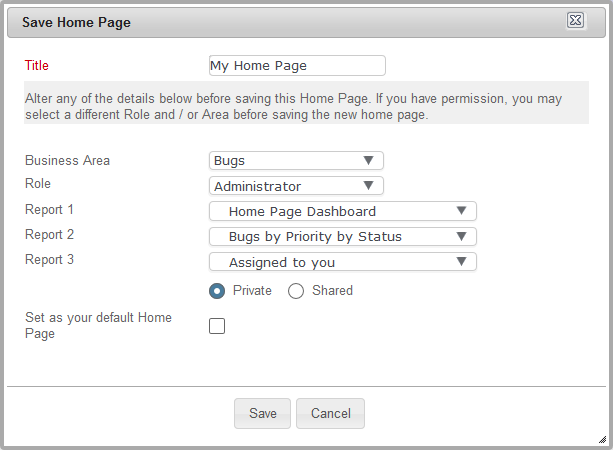
You may set the Home Page you are saving as the default, in which case this is the Home Page that will be displayed when you Sign On
- There are options to access and store both Personal Home Pages and Shared Home Pages. Your administrator may or may not have given you permission to see and to create either of these. If they are not available to you then the section does not appear on the control menu. You may open any saved Home Page from the menu by clicking on it. The different icons let you open the Home Page in the current browser tab, a new browser tab and let you delete the current Home Page
- Lastly, there is an option to access your personal account details.
To configure multiple Home Pages, set the following permissions. Both permission keys should be turned on for roles that have access to the feature:
| Permission Key | Purpose |
| MENU_MULTIPLE_HOME_PAGES | This is the master key that turns the multiple Home Page feature on and off. User roles that have access to this feature should be given read and write access to this feature |
| MENU.EV_NAV_BAR_BUTTON_HOME_CTRL | This key controls the presence of the Home Page Control button on the navigation bar |
| SR_PUBLIC_HOMEPAGE | This key provides access to allow users to create and to access shared Home Pages, as opposed to personal Home Pages. Note that when the multiple Home Page feature is turned on, users always have access to create and access personal Home Pages |
