Editing an Issue
Editing an issue that has been entered into the database allows you to update the status of an issue, change incorrect information or add additional information. Note that the Edit screen may look different from the Add screen. The administrator is able to design different layouts for each purpose of adding or editing an issue. The Edit screen can be accessed from any of the following screen locations:
- Quicklist Report
- Detailed Report
- Summary Report
- Custom Report
- Home Page Reports
- New Issue Summary Screen
- ExtraView Email Notification
- Drill-down box on the navigation bar
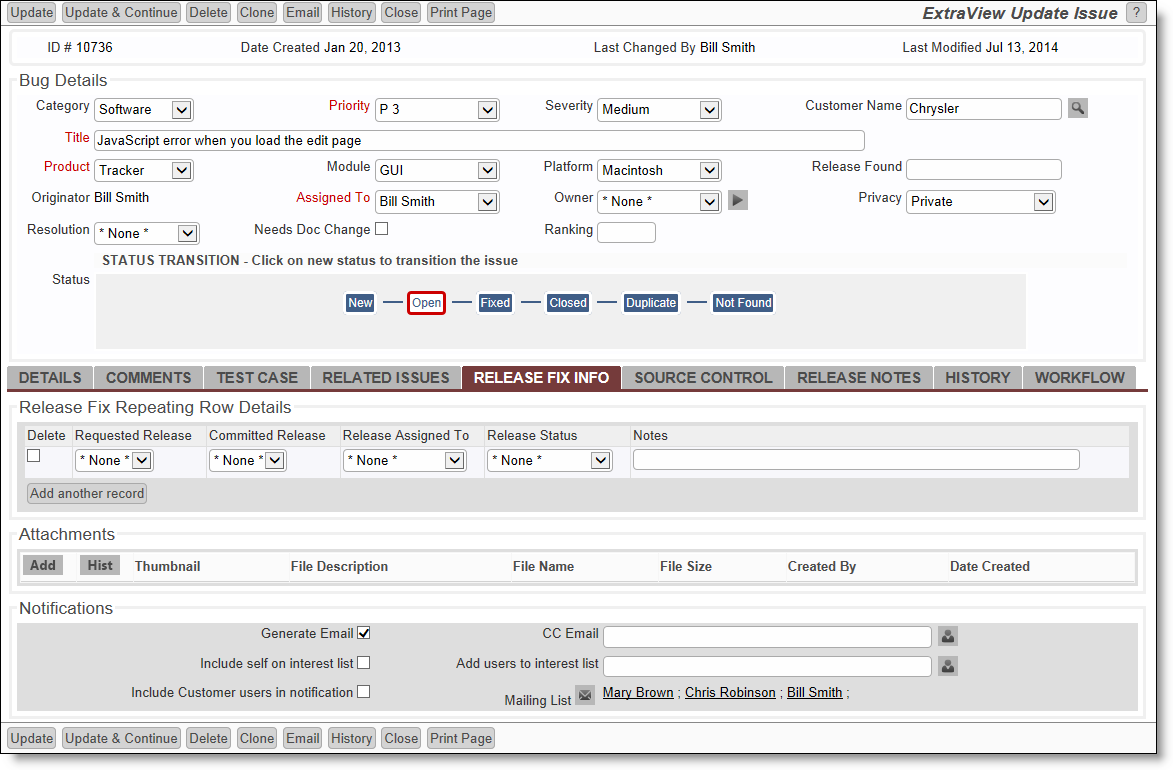
Edit Issue screen
To edit an issue:
- Click on the Edit button next to the issue you want to modify. You will see a screen similar to the one above, with data specific to the particular issue
- Make any changes or add any information
- Click the Update button
- If the form is missing any information, usually field values that are required, there will be a popup window that asks you to fill in the missing information. This form may be repeated if upon resubmitting the form, there are further missing field values or dependencies that need to be supplied
- The issue has now been updated, and email notification is sent out to the appropriate parties
- If your administrator has configured the option, and you are editing an issue by drilling down from a report, then there will be two buttons on the menubar, Update & Next and Update & Prev. These allow you to move through a list of issues from a report, and to update one, then move to the next or previous issue without going back to the report
- There may also be an Update & Continue button. When you click this button, there will be a short delay and you will see the message Saved appear on the screen. You may then continue editing the issue.
