Home Page
The Home Page presents the following sections to you:
- Navigation Bar – Key options to access features of ExtraView and to access your personal options and to change your Business Area and to change your role
- Sign On Message – A message area that your system administrators uses to communicate with you
- Home Page reports – Up to three reports can be displayed. By the title of each report, there are two buttons, one to refresh the report and the second to allow you to drill down and open up the report in another window. If the report was saved to output to a format other than the browser, it will appear in that output format. For example, a report that was saved to send its output to Microsoft Word will open the drilldown report within Microsoft Word
- Optional access to a knowledge base. This will be configured by your administrator.
- Optional access to shortcut buttons. This will be configured by your administrator.

Typical home page
Multiple Home Pages
Your administrator may have configured your site to support multiple Home Pages. Each Home Page may point to a different combination of Business Area, Project, User Role and the selection of reports displayed on the Home Pages. To differentiate between the currently set Home Page and any others that are available to you, there will be an additional button on the navigation bar. This button acts as a control to access all available Home Pages. When this is configured, the prompts for the Business Area / Project and user roles are also moved under this button.
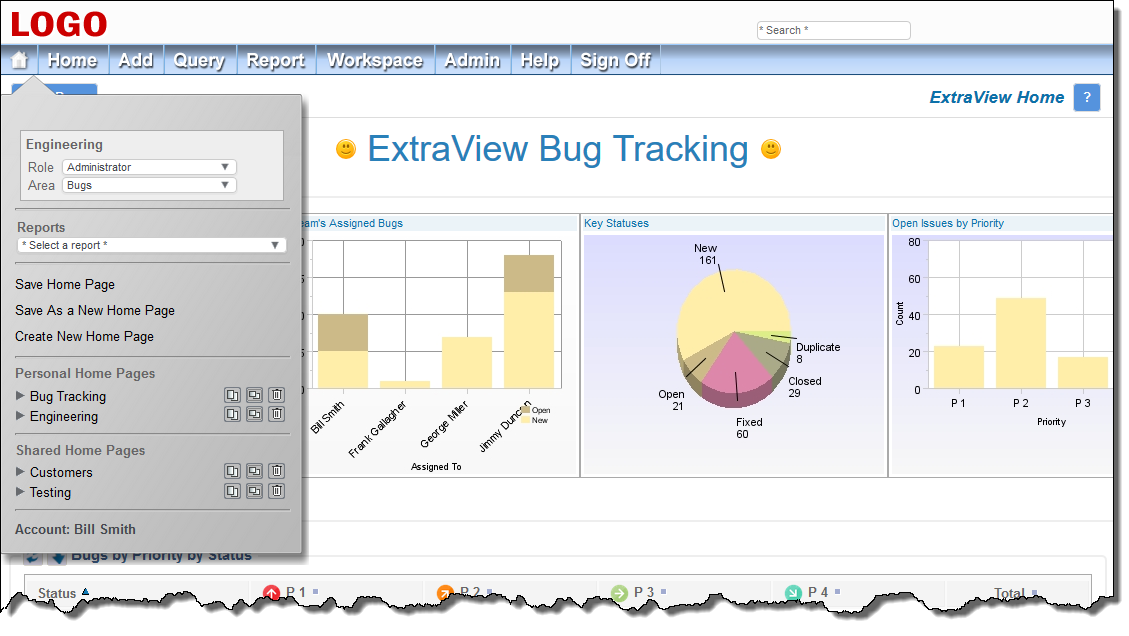
- The title of the current Home Page is displayed at the top of the control menu
- You may set your role, Business Area and Project from the top prompts on the menu
- If available to you, a list of reports that you can run on the current Home Page are displayed in a select list
-
You may Save, Save As and Create a New Home Page from the next set of prompts. When you select one of these, a dialog similar to the following will appear, and you may alter any of the values displayed before saving your selection:
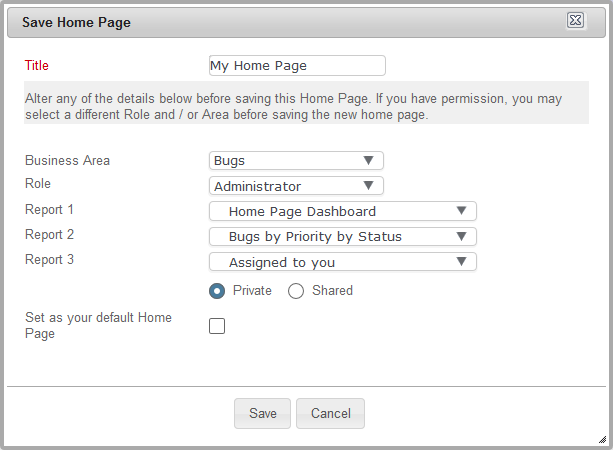
You may set the Home Page you are saving as the default, in which case this is the Home Page that will be displayed when you Sign On
- There are options to access and store both Personal Home Pages and Shared Home Pages. Your administrator may or may not have given you permission to see and to create either of these. If they are not available to you then the section does not appear on the control menu. You may open any saved Home Page from the menu by clicking on it. The different icons let you open the Home Page in the current browser tab, a new browser tab and let you delete the current Home Page
- Lastly, there is an option to access your personal account details.
