Home Page Shortcut Buttons
This feature allows any number of shortcut buttons to be placed on a layout that is part of the Home Page. The shortcuts either jump to an add screen or run a report.
Permissions to the shortcut buttons are controlled by the permission the user has to the underlying object. For example, if you are using a shortcut button to go to an add screen, then the user must have permission to go to the business area and project of the add screen. If you are using the shortcut button to run a report, then it is the permission the user has to that report that controls the visibility of the button.
Creating the Button Fields
Create a field in the data dictionary for each shortcut button that you require. To create a shortcut to an add screen, create a field where the fixed name has the form BUTTON_ADD_name. To create a shortcut to a report, the fixed name must have the form BUTTON_RUN_name. All fields should have a display type of Custom. The title of the button becomes the text that appears on the button. Make sure you provide security permissions for each role that you want to use each button. This is an example of a button in the data dictionary:
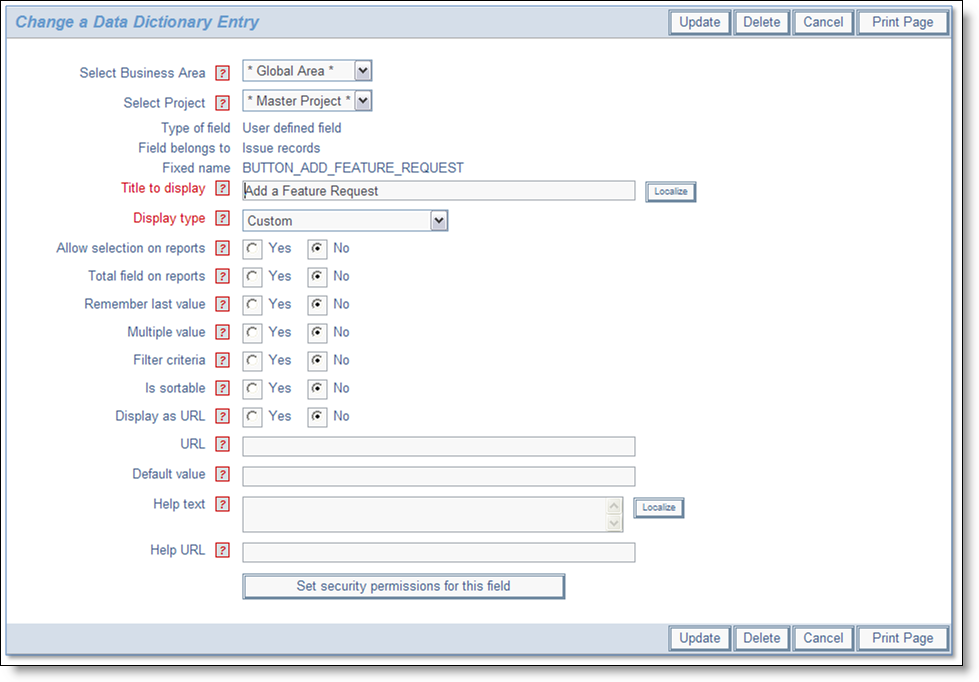
Shortcut Button in the Data Dictionary
Creating the Layout Type
Go to Administration  Fields & Layouts
Fields & Layouts  Create and Maintain Layout Types. Add a new layout type. This layout type must have a fixed name of HOME_PAGE. The usage must be Screen.
Create and Maintain Layout Types. Add a new layout type. This layout type must have a fixed name of HOME_PAGE. The usage must be Screen.
Adding the Layout to the Home Page
Go to Administration  Fields & Layouts
Fields & Layouts  Design Center. You may create a Home Page layout in the * Global Area * where it will be used across all business areas and projects, or using the standard inheritance mechanism, you can create different Home Page shortcut layouts in different business areas, projects or roles. Use the Add a new layout for the entire system select list to add the layout type you just created in the previous step.
Design Center. You may create a Home Page layout in the * Global Area * where it will be used across all business areas and projects, or using the standard inheritance mechanism, you can create different Home Page shortcut layouts in different business areas, projects or roles. Use the Add a new layout for the entire system select list to add the layout type you just created in the previous step.
After adding the layout, you are able to place the buttons onto the layout, similar to the screen shown here:
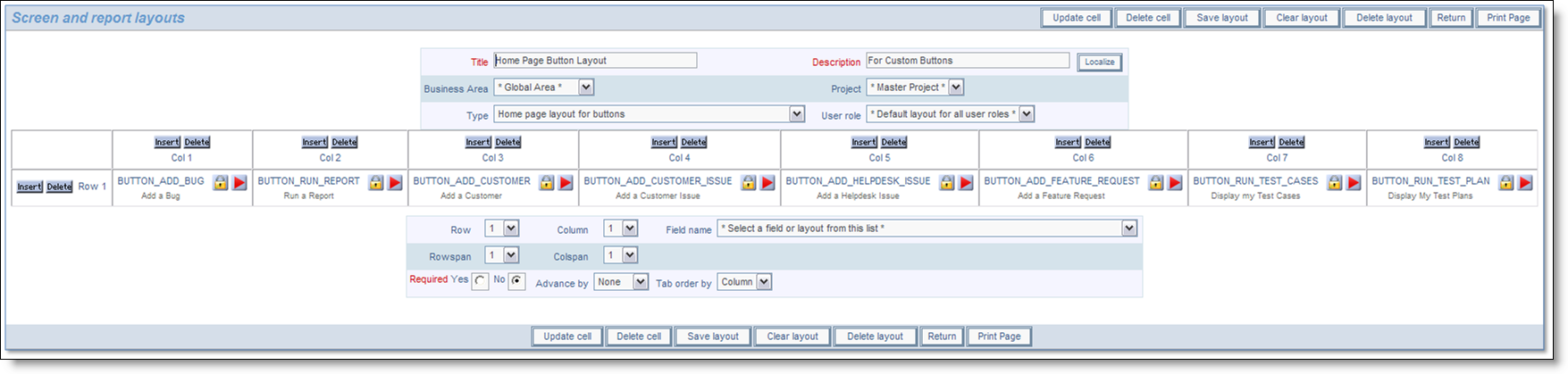
HOME_PAGE Layout
This screenshot creates a single row of shortcut buttons. You may create multiple rows of buttons. You must next add layout cell attributes to each button. These describe the action for the button as follows.
Shortcut Add Buttons
| Attribute | Example | Purpose |
| FIELD HTML MODIFIER | AREA:BUGS |
This points the button to add an issue in the BUG business area. The name of the business area provided must match the name of an existing business area to which the user has permission. To see the names of the business areas in your installation, go to Administration  Lists Lists  Business Areas. This modifier is required. Business Areas. This modifier is required. |
| FIELD HTML MODIFIER | PROJECT:BUGS_DATA |
This points the button to add an issue in the BUGS_DATA project within the business area specified by the AREA: modifier above. This is required. Note that the Project fixed name must match the one into which you want to add data. Normally, this is not the Project with an ID of 0. If you are not certain of the Business Area and Project names, go to Administration  Lists Lists  Project, select the Business Area and you will see a list of all the Projects within the Business Area. Project, select the Business Area and you will see a list of all the Projects within the Business Area. |
| FIELD STYLE | HomePageAddBug.gif |
This is an optional attribute. If it is provided, the button will use this image for the button. The image is situated within the directory pointed to by the behavior setting named IMG_NAV_BAR_HOME. If you do not provide a STYLE attribute, then the button is rendered as a text style HTML button. Images for Home Page Shortcuts are not provided, but can easily be created with any button/image creation program.
If ExtraView Corporation is hosting your installation, you do not have direct access to the file system of the server upload these images to the web server. |
| FIELD HTML MODIFIER | CSS:font-size:20pt;background-color:#FF8888 | This is an optional attribute that overrides the built-in style of buttons, allowing you to set your own style. The style is expressed as CSS. Do not use this if you are using the STYLE attribute |
Example of the attributes for an add shortcut button.
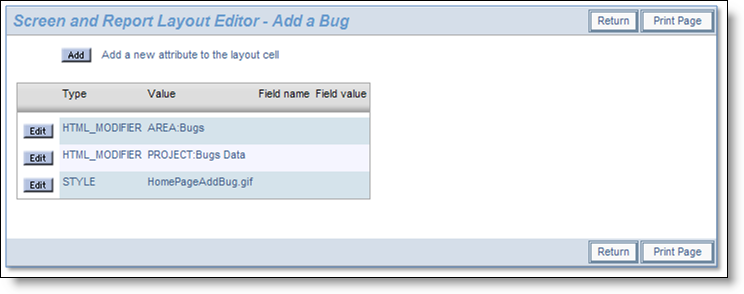
Shortcut Button Attributes
Shortcut Run Buttons
| Attribute | Example | Purpose |
| FIELD HTML MODIFIER | REPORT:My Report | This points the button to run the report named My Report. The name must match the title of an existing report which the user has permission to run. This is required. Note that running Container reports and Custom URL reports from shortcut buttons is not supported. |
| FIELD STYLE | HomPageAddBug.gif |
This is an optional attribute. If it is provided, the button will use this image for the button. The image is situated within the directory pointed to by the behavior setting named IMG_NAV_BAR_HOME. If you do not provide a STYLE attribute, then the button is rendered as a text style HTML button. Images for Home Page Shortcuts are not provided, but can easily be created with any button/image creation program.
If ExtraView Corporation is hosting your installation, you do not have direct access to the file system of the server to upload these images to the web server. |
| FIELD HTML MODIFIER | CSS:font-size:20pt;background-color:#FF8888 | This is an optional attribute that overrides the built-in style of buttons, allowing you to set your own style. The style is expressed as CSS. Do not use this if you are using the STYLE attribute |
Example of the attributes for a run report shortcut button.
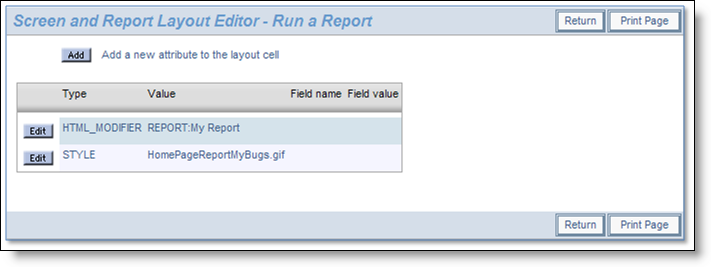
Shortcut Button Attributes
