Personal Options
The personal options screen allows the administrator or user to set their basic parameters for their use of ExtraView.
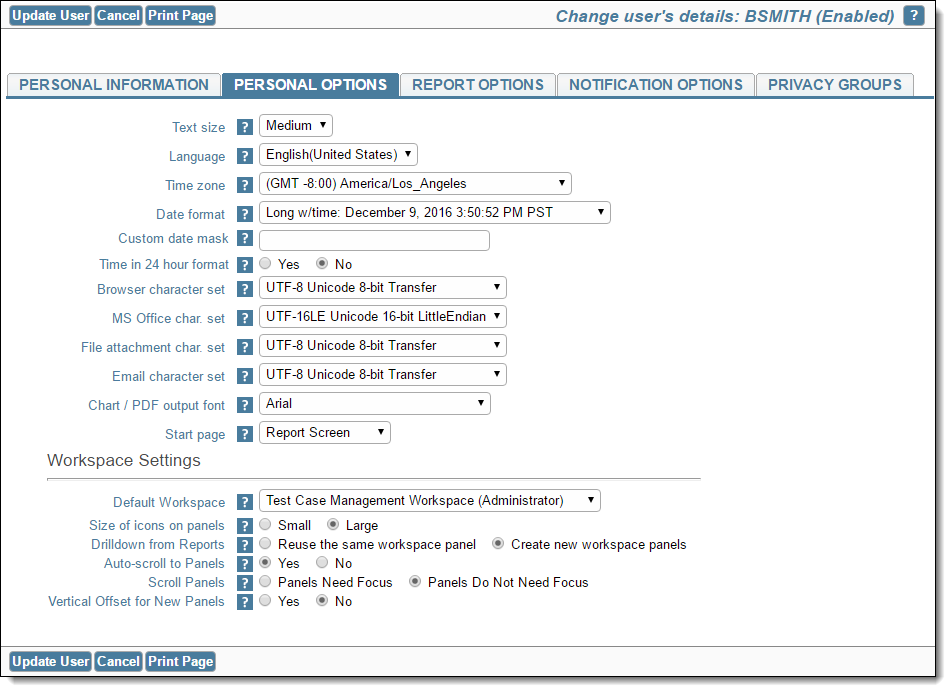
Personal Options screen
| Personal Option Fields | Purpose |
| Text size | Choose Small, Medium or Large from the list, according to the size of the font to be used for the user’s display. |
| Language | Choose from the list of available languages for the installation. The user’s user interface to ExtraView will then use all localized messages available for the installation. |
| Time Zone | Time zone selection applies for the user system-wide |
| Date Format | Date format selection applies for the new user. All places where the date is visible to the user will use this format. Alternatively a custom date mask can be set, and a date format designed to the specification required |
| Custom Date Format | The date mask allows the setting of a date format, should the inbuilt formats not be sufficient for your needs. See Appendix A for a detailed explanation of custom date formats. |
| Time in 24 Hour Format | Should be Yes or No |
| Chart / PDF output font | The font saved in the user’s profile must be a valid chart font for the locale in which the user is configured. If it is not valid, then the behavior setting for DEFAULT_CHART_FONT is inspected; if the default chart font is not valid, then the first valid font from the list of available fonts on the application server is used. If ExtraView cannot find the font or a font without the correct character set is defined, it is likely that both charts and reports sent to PDF output will not display correctly. This is most typically an issue with Asian users who require double-byte character sets. |
| Start page | The user may select a start page. This is the page to which a user is directed, when they first sign on to ExtraView. By default, this is the Home Page, but it may be selected from the list of available start pages in this list. This option may be turned off completely, with the behavior setting named USER_DEFINED_START_PAGE. The administrator may add additional start pages with the advanced administration feature named Manage the list of start pages available to users. The user must also have permission to use a start page, before they are allowed to view the page. The initial values available, when this feature is turned on are the Home Page, the Search / Report page, the Add Issue screen and the Administration screen |
| Default Workspace | This provides a choice between all the saved workspaces for a user, as to which one will be opened when the user first signs on to a workspace. This only appears if the user has permission to access workspaces |
| Drilldown from Reports | This provides an option for the user when they are using workspaces. The user may either choose to drillwown from queries and reports to a single Quicklist panel within the workspace, or to open a different workspace for each drilldown operation. This option only appears if the user has permission to access workspaces |
| Browser Character Set | This only appears to administrative users. Choose the character set for the user’s display. Typically this is set to UTF-8 Unicode 8-bit Transfer. It is unlikely that this should ever be set to anything other than UTF-8 Unicode 8-bit Transfer. |
| MS Office Char. Set | This only appears to administrative users and to individual users when their language is not set to the base locale of English. Choose the character set for exporting information from ExtraView to Microsoft Office products. The default is UTF-16LE Unicode 16-bit LittleEndian. This setting works with most language versions (and certainly all English language versions) of Microsoft Office products. If the user has difficult reading some characters on reports exported to Microsoft Excel or other Office products, they should find out which character set their Microsoft product is set to use, and make the setting in this list the same. |
| File Attachment Char. Set | This only appears to administrative users and to individual users when their language is not set to the base locale of English. This is the default character set for attachments that the user will upload when they are managing issues. The initial value of this default is provided in the behavior setting named DEFAULT_ATTACHMENT_CHARSET. |
| Email character set | This only appears to administrative users and to individual users when their language is not set to the base locale of English. This is the default character set that is used for sending email to the user. The default for this is UTF-8. The default can be changed with the behavior setting named EMAIL_CHARSET |
| Workspace Settings |
If you have been granted permission to utilize workspaces, then you may set some options for your personal preferences.
|
