The Rules Editor
The rules editor is accessed at Admin –> Site Configuration –> Setup and Maintain Business and Email Rules.
You first select the AREA within which you want to create or update rules. For rules created in the global area, you may specify the fields AREA and PROJECT as part of filters. Indeed you may need to specify these as filters for the desired execution. For rules specified in an individual AREA, there is no need to specify the AREA field as a filter, and all rules imply that the AREA is selected as a filter. You must supply a PROJECT filter if you want to confine the scope of a rule to an individual PROJECT.
When you initially create rules, you will typically do this within the Full View tab. As you enter more and more rules, you may wish to split these rules into logical blocks each within a separate tab within the editor. Tabs are used for the clarity while editing only and are of no consequence when executing the rules, except that the rules are executed in this order:
- Rules within the Full View tab
- Rules specified within each tab, in the order each tab is seen on the rules editor screen. Note that you may drag and drop each tab you create to alter the order of execution of the rules
- Rules within the * Global Area *.
Tabs are most often used to break down the rules by PROJECT, or by the business function you want to achieve. There is no limit to the number of tabs you can create within an AREA.
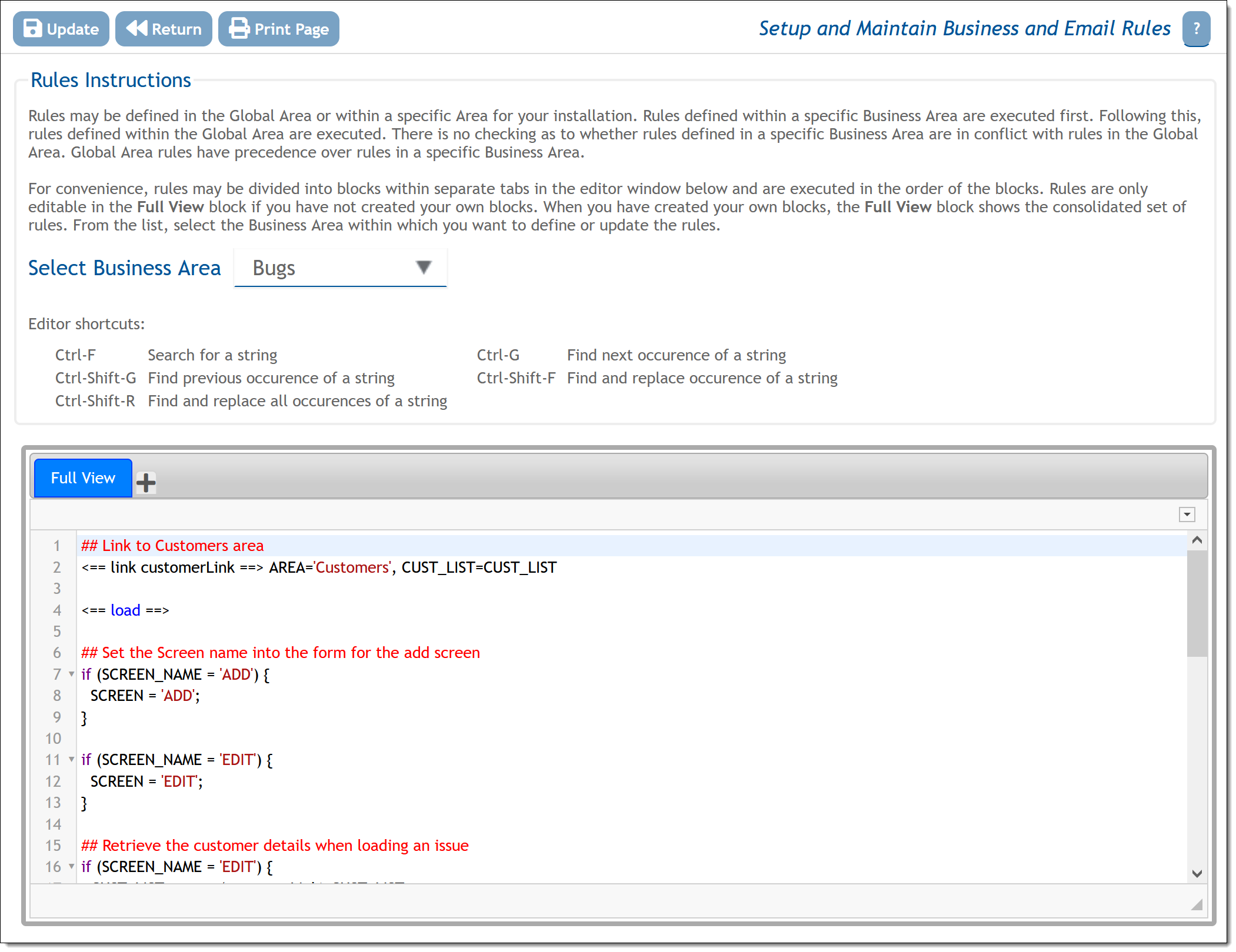
Editing the Business & Email Rules
The text within an editor panel is colored. Comments are displayed in red, quoted strings are in dark red and the directive names are in blue. Note there are also line numbers to assist in locating your position within an editor panel.
Within the editor, you can use several find / replace options:
| Keystroke | Purpose | Keystroke | Purpose |
| Ctrl-F | Search for a string | Ctrl-G | Find the next occurence of a string you previously searched for |
|
|
Find the previous occurence of a string you previously searched for |
|
Find and replace a string you are searching for |
|
|
Find and replace all occurences of a string you search for |

The button at the right-hand edge of the editor panel opens new options on its toolbars. These allow you to maximize the size of the editor panel within your browser window, to enter the search function, or to enter the replace function.
The + button to the right of the Full View tab allows the creation of new tabs as described above. The Full View tab keeps a copy of the consolidated contents of all tabs, once you have created one or more tabs. Note that you can only edit contents in the Full View tab when there are no additional tabs. The background color of the editor contents is grey, when its contents are not editable.
When you create new tab it will be devoid of contents. You can only delete a tab when it is empty. You can alter the title of a tab by double-clicking on the existing title.
Internet browsers have a limitation of approximately 1.5MB of content within the area into which you enter your rules. Under normal circumstances, this limit should not pose any problem, but if you cannot update your rules because of this limit, you should make sure that you write your rules as efficiently as possible. Other hints to help are to keep comments brief and to not have a significant amount of white space.
