Sign On Screen
With color variations based on the user interface theme that is selected, The Sign On screen will appear similar to this:
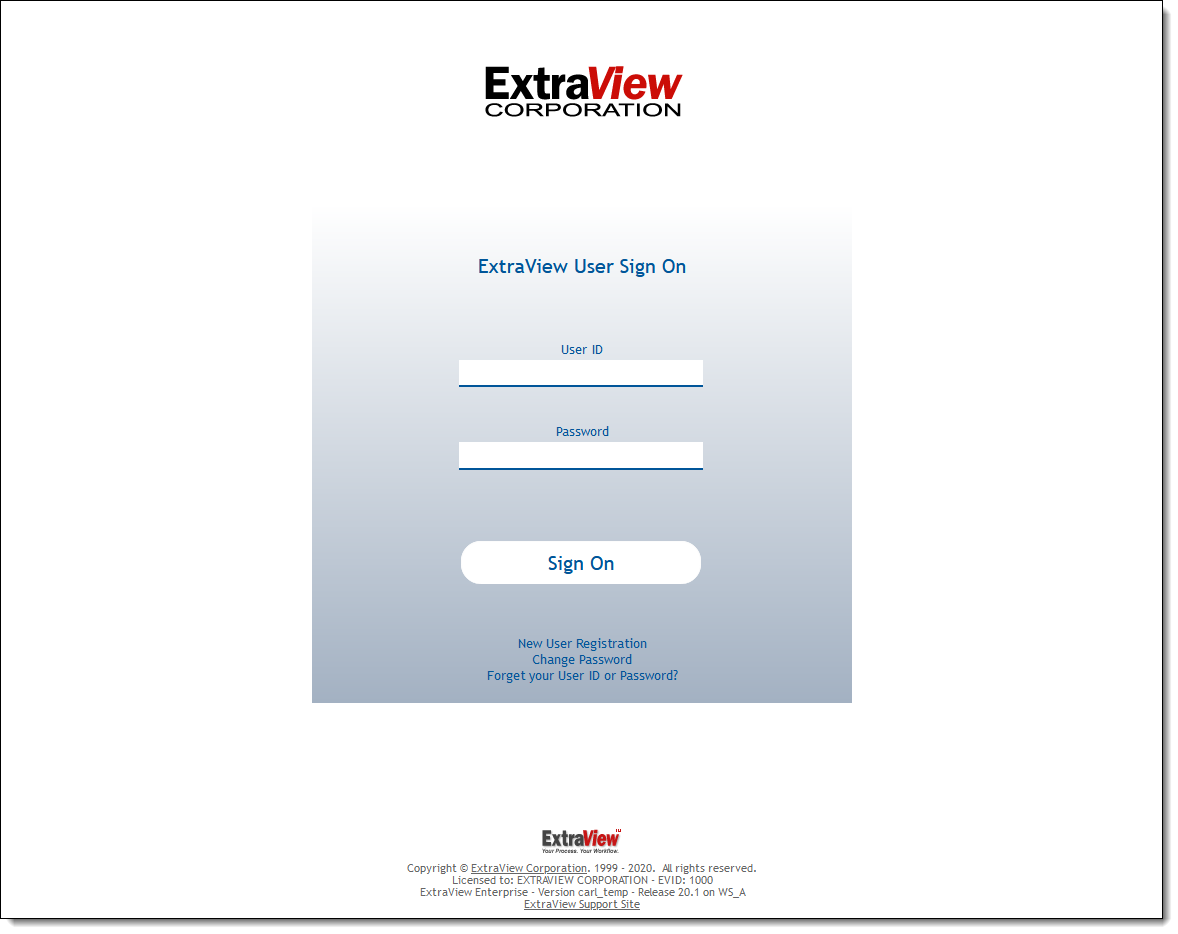
There are several options that can be turned on and off beneath the Sign On button. These are switched with the following behavior settings:
| Behavior Setting | Purpose |
| ALLOW_CHANGE_LOCALE_AT_SIGNON | If this setting is set to YES, then there is an additional prompt on the sign on screen, where users may elect to alter their language setting as they sign on. This only has meaning in a multi-locale system and where users are regularly changing which language they use |
| ALLOW_PASSWORD_CHG_AT_SIGNON | This setting controls the visibility of the Change Password link on the user sign on screen. If the value is YES, the link is shown, if the value is NO, the link is not shown. Also note this link is inoperable if the setting named LDAP_USER_LOOKUP is equal to YES. |
| CONTACT_ADMINISTRATOR | When this setting is YES, a prompt appears on the sign on page, with a default message of “Contact Site Administrator?”. When this link is pressed, a mailto the user defined in the setting named EMAIL_ADMINISTRATOR_USER_ID is started, allowing the user to send a message. When the setting is NO, the prompt does not appear. This feature may not work correctly with Asian character sets or European accented characters with all email clients. The mailto protocol allows pass-through of non-ASCII characters in the subject and body using the RFC-2047 standard, which is not implemented correctly in many email clients. At this time, the only mail client that appears to be fully compliant with the standard is Mozilla Thunderbird. The RFC-2047 allows the specification of the character set for the subject and body (and other header fields) for the mailto protocol URI. The character set that ExtraView uses is the character set specified in the EMAIL_CHARACTER_SET behavior setting, or UTF-8 if this is not specified. RFC-2047 only comes into play for these fields when non-7-bit-printable ASCII appear in the subject and/or body fields. Thus, the fields will be encoded when double-byte or European accented characters are present in those fields. ExtraView uses the “B” (base64) encoding in all cases to transmit non-ASCII characters. |
| USER_SELF_REGISTRATION | You can allow your users to self-register, or you can be the registrar. When this is set to YES, a prompt appears on the Sign On screen, allowing a user to navigate to a page where they can register themselves as a user in ExtraView. When a user registers in this way, they will only be given the privileges of the user role defined in the behavior setting named LIMITED_USER_ROLE, but no user role is set in their account. When a user self-registers, an email is sent to an administrator, as defined by the following settings with Email Settings on the Email Notification administration menu. The user created will be in the business area and project defined by the behavior settings named SELF_REG_DEFAULT_AREA and SELF_REG_DEFAULT_PROJECT. Note that for users to be able to self-register, that the GUEST user role must have read and write permission to user fields. The most important of these is USER.USER_LAST_NAME. The user’s default AREA and PROJECT is assigned from the behaviour settings named SELF_REG_DEFAULT_AREA and SELF_REG_DEFAULT_PROJECT. You should ensure that these behavior settings have valid entries when you wish to allow users to self-register. The EMAIL_NOTIFICATION setting must be set to YES as well, in order for user self-registration to be active. |
| PASSWORD_FORGOTTEN | When this is set to YES, then a prompt “Forgotten Password?” appears on the sign on screen and users will be able to reset their password without intervention from the administrator |
There is also a mechanism to add your own information into the Sign On screen, above and below the panel with the User ID and password. These are added with the utility found at Admin –> Initial Setup –> Additional Sign On Information. You can create suitable information using the HTML editors on that screen. This could provide a Sign On screen similar to this:
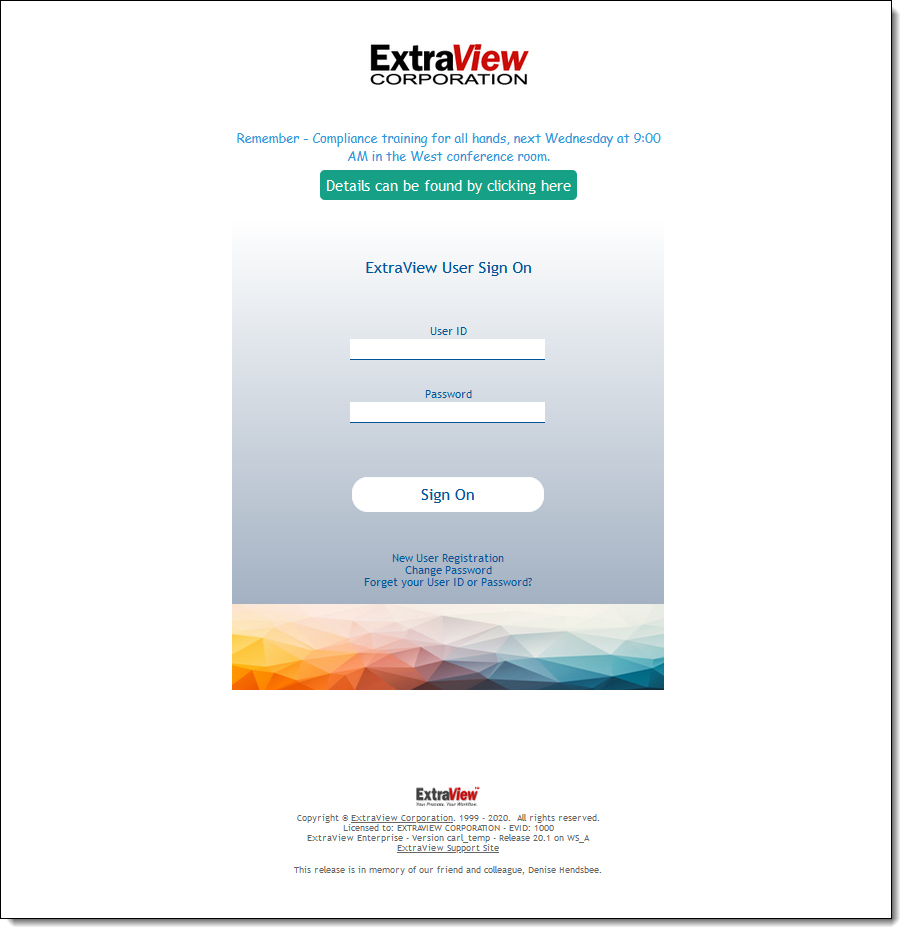
Backwards Compatibility with Versions prior to 20.1
For customers who want to retain their Sign On screen format when upgrading from versions prior to version 20.1, there is a behavior setting named GUI_VERSION. Simply delete the value in that setting and the Sign On screen will revert to the prior format.
Consider this example sign on screen:

It is composed of the following areas:
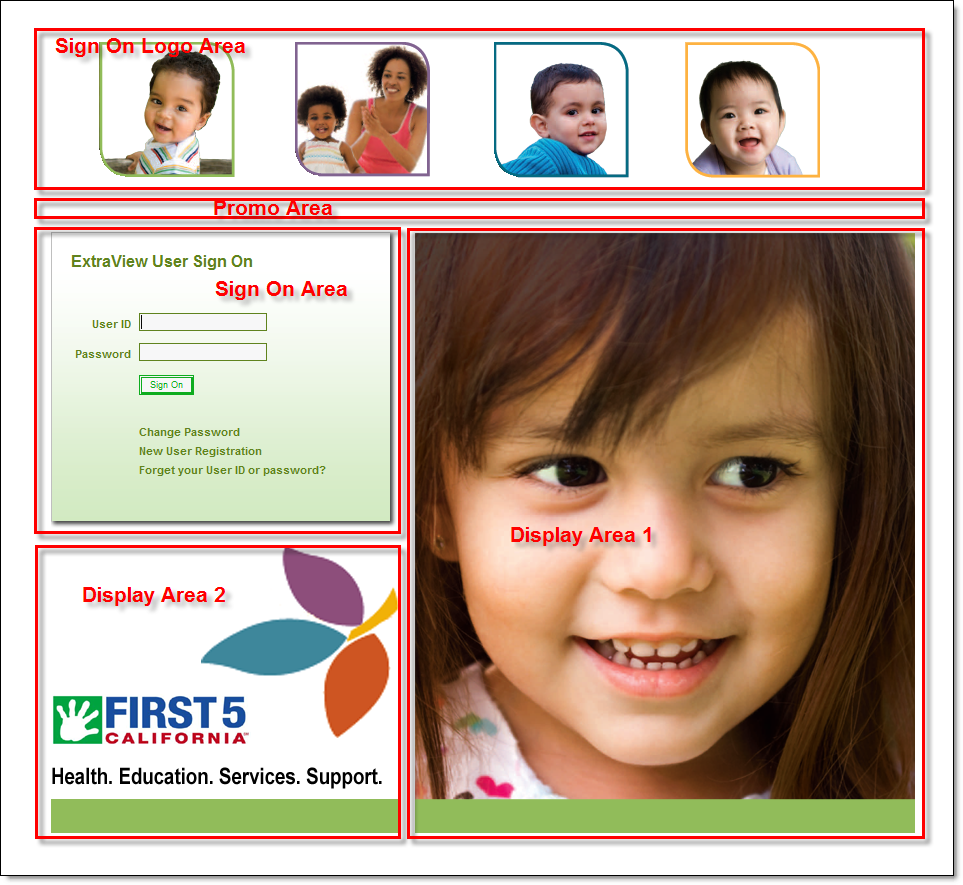
These areas are configurable in the following way:
Sign On Logo Area
This is a single image whose location is defined by the behavior setting named SIGN_ON_SCREEN_LOGO. The default for this is the image named CompanyLogo.gif, but you can set this to any valid image file. You can apply a CSS style to the image with the behavior setting named SIGN_ON_SCREEN_LOGO_STYLE. Typically you can use this style to provide an absolute position to the image
Sign On Area
This area is generated internally by ExtraView and its presentation may not be altered. However, it’s background color is set by the display theme chosen
Display Area 1
This is an optional area that is insert onto the sign on screen within an IFRAME. It may contain any valid HTML. The HTML is located on a server at the location defined in the behavior setting named DISPLAY_SIGNON_URL_1. The size of the IFRAME area is 500 pixels wide by 600 pixels high. The behavior setting named DISPLAY_SIGNON_PROD_INFO must be set to a value of YES to turn this feature on
Display Area 2
This is an optional area that is insert onto the sign on screen within an IFRAME. It may contain any valid HTML. The HTML is located on a server at the location defined in the behavior setting named DISPLAY_SIGNON_URL_2. The size of the IFRAME area is 350 pixels wide by 300 pixels high. The behavior setting named DISPLAY_SIGNON_PROD_INFO must be set to a value of YES to turn this feature on
