ExtraView is secure. Before any users can use ExtraView using ExtraView's internal authentication mechanism, they must sign on by supplying a valid combination of a user name and password.
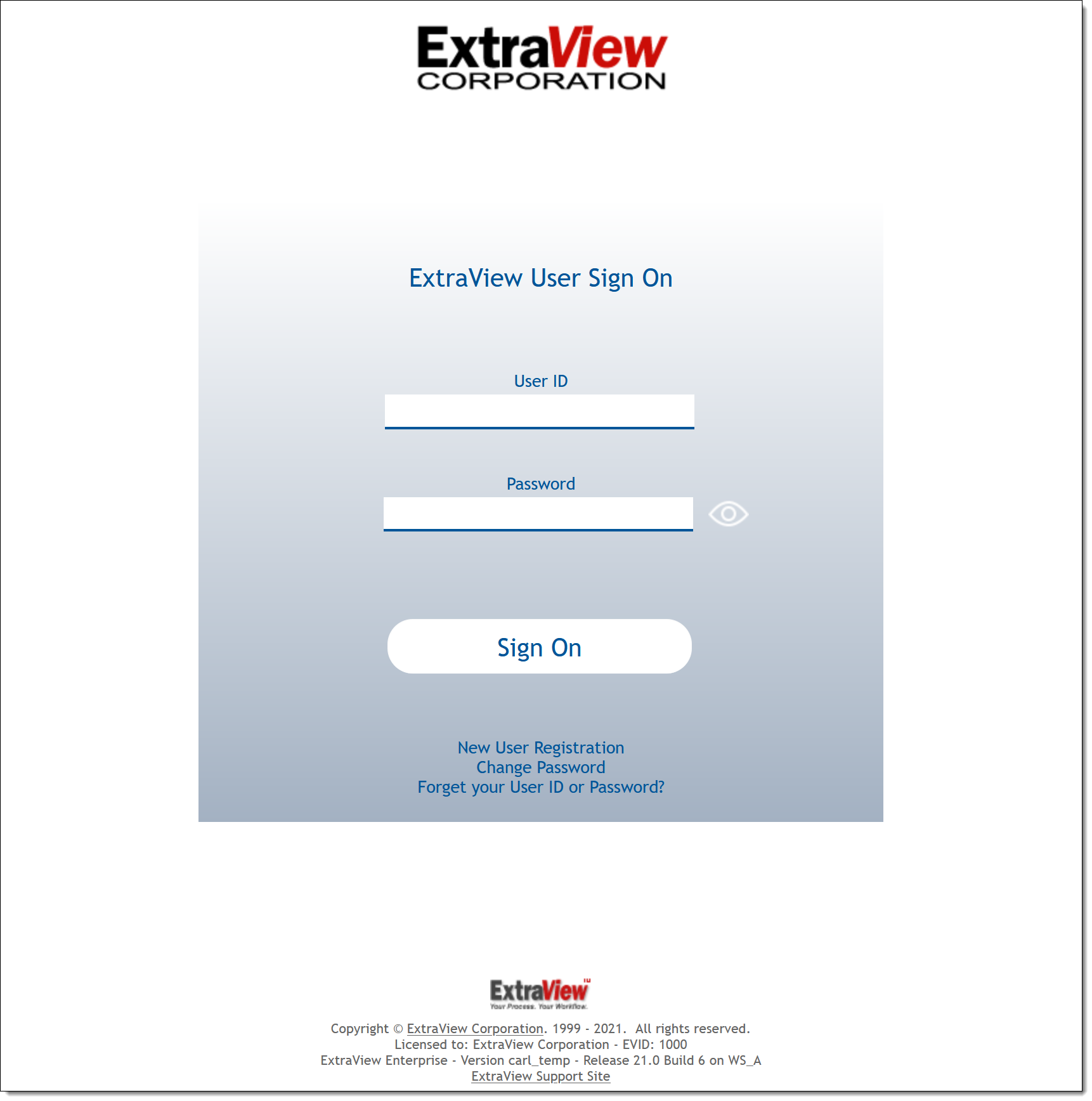
ExtraView User Sign On screen
ExtraView has a set-up option that allows the Administrator to assign a user name and password to individual users or else allows the user to self-register (user self-registration will be discussed in a later section). If this option is turned on, there will be an additional self-registration prompt on the user Sign On screen.
There may be other options on this screen, for example allowing you to immediately send an email to your system administrator when you need help.
When you type the ExtraView Web address into your browser (as provided by the administrator) you are asked to enter your user name and your password in the spaces provided. You may change your password at this time, by clicking on the link at the bottom of the screen. If you enter either an invalid user name or password, you are prompted to try again.
Note the Product Information area on the sign on screen. Your administrator may have turned this off, or may have replaced the information with different contents. If this information is being sourced from ExtraView Corporation's servers then the information in this area will be altered from time-to-time.
If you see a message in red within the copyright section at the bottom of the screen, this has three potential causes:
Note: If your company uses a mechanism known as Single Sign On or Security Assertion Markup Language (SAML), then you may be instructed by your administrator to use a different sign on sequence.
If your administrator has enabled a feature named two factor authentication, then there will be a second verification step after you enter a valid User ID and password. You must check your email for a notification that provides you with a five-digit code that you must enter into the verification screen before you can enter ExtraView. The code you receive is only valid for ten minutes, after which you must sign on again and receive a new code for the verification step.
After you click the Sign Off button on the main ExtraView navigation menu, you are returned to the ExtraView User Sign On screen.
You now have the opportunity to:
The Administrator may require you to change your password, in which case you will be prompted to provide your old password plus your new password when signing on.
The Administrator may also have set an option that automatically expires your password after a set period. When this period is reached, you will also be asked to provide both your old password and a new password.
In both cases described above, you will have to re-enter your password after changing your password, in order to gain access to the system.
As mentioned above, you may be required to change your password or else you may simply wish to change your password periodically.

Change Password screen
If there is link on the sign on screen with the text Forget your User ID or Password?, then clicking this allows you to reestablish your sign on credentials. You will see a screen like this:
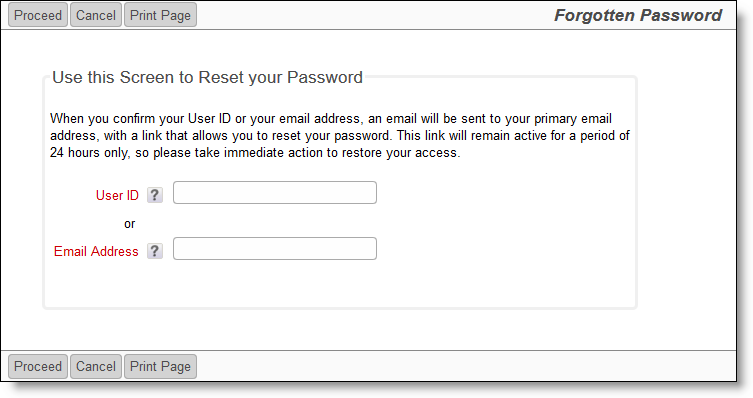
Forgotten Password / User ID Screen
You must be able to enter your valid User ID or your email address. Once you have done this, the ExtraView server will send you an email with a link that allows you to reset your password. This link must be used within 24 hours, and it can only be used a single time before it expires.
You only need to self-register to use ExtraView if your Administrator has not assigned you a user name and password. If your Administrator has disabled this option, it will not appear on your screen. If you self-register as a user, an email is sent immediately to the administrators of ExtraView, to confirm your registration. If the option is available, click on the link on the Sign On screen to self-register. Enter your personal details and your personal options on a screen similar to the one below:
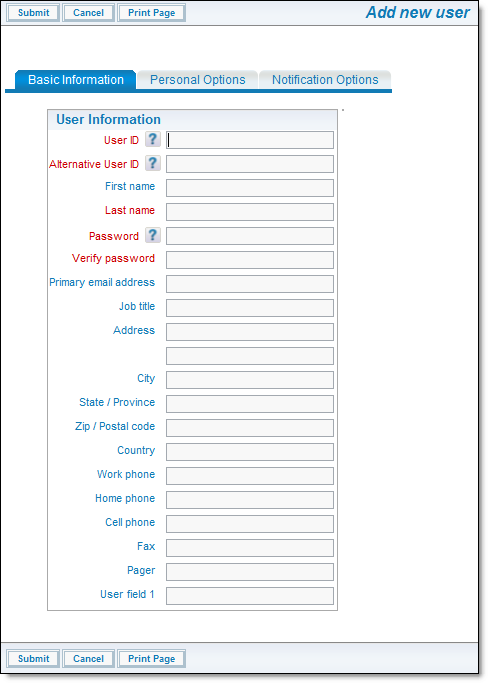
Add New User screen
Note: The highlighted fields (usually shown in bold or in a different color) are required, while the other information is desired, but optional. The Administrator will have decided which fields are optional and which are mandatory for your installation. Remember that you will not be able to receive ExtraView Email Notification unless you type in a valid Email address.
Note: If you self-register in ExtraView, you may not get a wide range of privileges. The Administrator normally allows self-registering users to only see and access a minimal amount of information. You should contact the Administrator if you require a higher level of access.
The most common reason that ExtraView will sign you off automatically is that your administrator has set an expiry period on the length of time for which you may remain idle and still remain signed on. If you are idle (you do not submit a request or a form to the server from your browser) for more than this period, then ExtraView will only allow you to continue after signing on again. The principal reasons for the administrator setting this are for security and to make most efficient use of the ExtraView licenses that your organization has purchased. These licenses may be shared amongst many people. When ExtraView signs you off automatically, you are asked to re-enter your user ID and password to continue working. When you were signed off the system by ExtraView, the alert shows a Session expired or removed message, by Administrator followed by the code.
| Alert Code | Meaning |
|---|---|
| RC1 | The referenced session no longer exists. The most likely reason is that the user was idle longer that the time allotted by the system administrator and the user was automatically signed out of the system. This condition may also be caused by the administrator restarting the server while you were in the middle of a task |
| RC2 | The cookies returned by the browser don't match session cookies held on the server |
| RC3 | The session expired in the foreground |
| RC4 | The session was removed by administrator |
| RC5 | Your IP address changed during the session and this is disallowed by the system administrator. Normally ExtraView performs a check for security purposes, to ensure that your IP address remains consistent. However, this check can be disabled if you part of a network where your IP address is automatically translated for any reason. This is most often seen when accessing a corporate network via a VPN or proxy server. |