Field List Values
For convenience, list values may be maintained from several places:
- Within the Administration, Operational Tasks, Manage List Values menu. For convenience, the list of items on this screen includes Privacy Groups and User Roles. These lists can be viewed and modified both from this administrative section as well as within the Users section. The metadata field lists that appear on this screen include all fields with a data dictionary display type of List, Popup, Checkbox, Radio Button and Tab.
- Within the Administration, Site Configuration, Data Dictionary, where all field display types that support list values have a List button to maintain the values
- From within the Administration, Site Configuration, Design Center. When you right-click with your mouse over a field which has list values, an option to modify the list values is present
- For user defined list and popup list display types, there is a layout cell attribute which is added via the Design Center, titled ADD NEW. This allows the end user to add new values to the list, without being an administrator.
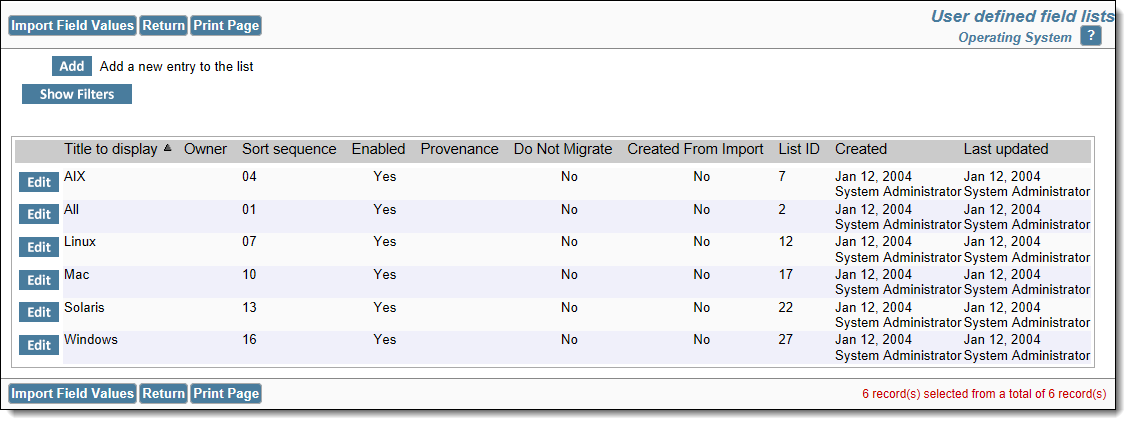
On the above display, note the column titled List ID. This value is useful when writing user custom code and when accessing the ExtraView databasse via the APIs.
Lists values may be dependent upon values in other lists. This is termed Allowed Values, and is covered in more depth in the Allowed Value page within the Site Configuration section of this guide.
Note the field within the list titled List ID. This is the internal UDF_LIST_ID of the field value. Knowing this value is useful in user custom programming and accessing the field values via the APIs.
Within all user defined field lists, there is the opportunity to disable a value. Once the value has been disabled, it will not appear in any screen in a selectable manner. If an existing record already has the value set, then the user may leave the value in place or they may select a new, enabled value.
Note that checkbox fields are stored internally as lists that are constrained to just two values, typically Yes and No, On and Off or something similar. You may not disable a value within a checkbox field.
Interest Lists are also maintained for field values within List maintenance. For example, if you want to maintain an interest list for a specific product, or an interest list for Priority 1 issues, then this may be completed through the add and edit functions of each list.
