Saving Reports
Reports can all be saved so that they may be run at any time in the future.
Assuming you have been granted permission by your administrator, there are 3 potential areas into which you can save a report:
- The My Reports area, where only you have access to the reports that are saved
-
The Shared Reports area, where reports created for everyone’s use are saved. You may or may not have access to edit these reports. Reports which have been saved so that only individual users, specific user groups and / or user roles are also displayed here, in addition to Shared Reports
- If a report already exists when you click the Save button, you are prompted to overwrite the existing report. If you click the Save & Continue button, the report will be saved as it currently stands and you may continue editing the report after seeing the message that the report was saved successfully. If you click the Save As button, you will be saving the report with a new name and/or description.
-
Reports have a title, up to 100 characters in length. This is required.
There is a button to the right of the Report Title that appears when you are editing an existing report. When you place your mouse over this button, you will see who created the report, who last updated the report and the dates when these actions occured. This is most useful when managing shared reports
-
Reports have a description, up to 100 characters in length. This is required
-
When you click on Save or Save As, you will see the following dialog box, asking you to confirm the Report Title and Description, and giving you the opportunity to save the report for personal use within the My Reports folder, or for shared use, within the Shared Reports folder.
In both cases, you can place the report into an existing report folder by selecting the folder name within the Existing Folders selection list, or you can create a new folder by providing its name in the appropriate field.
If you save the report for shared use, you can make the report available to all users who have permission to see and run shared reports. You may also share shared reports to a much more limited audience. You achieve this with entries on the Select Optional Visibility and Report Editor Privileges are of the dialog. You may share the report with individual users, members of a User Group or with all members of a User Role. Note that User Groups are created and maintained on the Report screen. Further, when you share a report in this manner, you may allow the users with whom the report is shared to only run the report, or to be able to run and to edit the report.
Note that the administrator may not have given you privileges to store shared reports or reports for different user roles. The administrator may also have used a setting that ensures that you have a minimum number of filters to be used for any report. On large databases, this is a way in which it is ensured that a single report does not attempt to download a huge number of issues, consuming significant resource on the server.
Note: When you use the Optional Visibility and Report Editor Privileges, you should be careful to retain permissions for yourself. If you simply allow another user to see and edit a report, you will no longer have access to the report yourself. It is recommended that you add yourself as a user who can both see and edit reports.
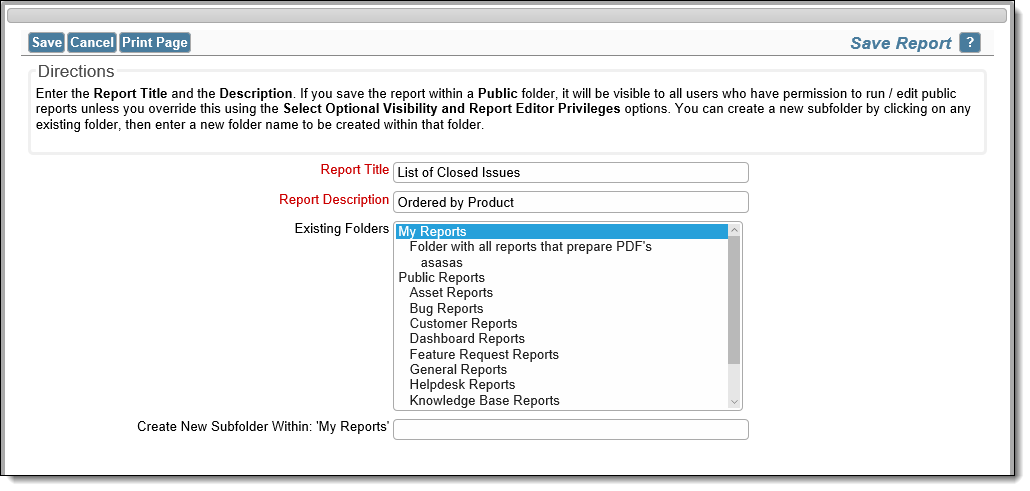
Saving a report for personal use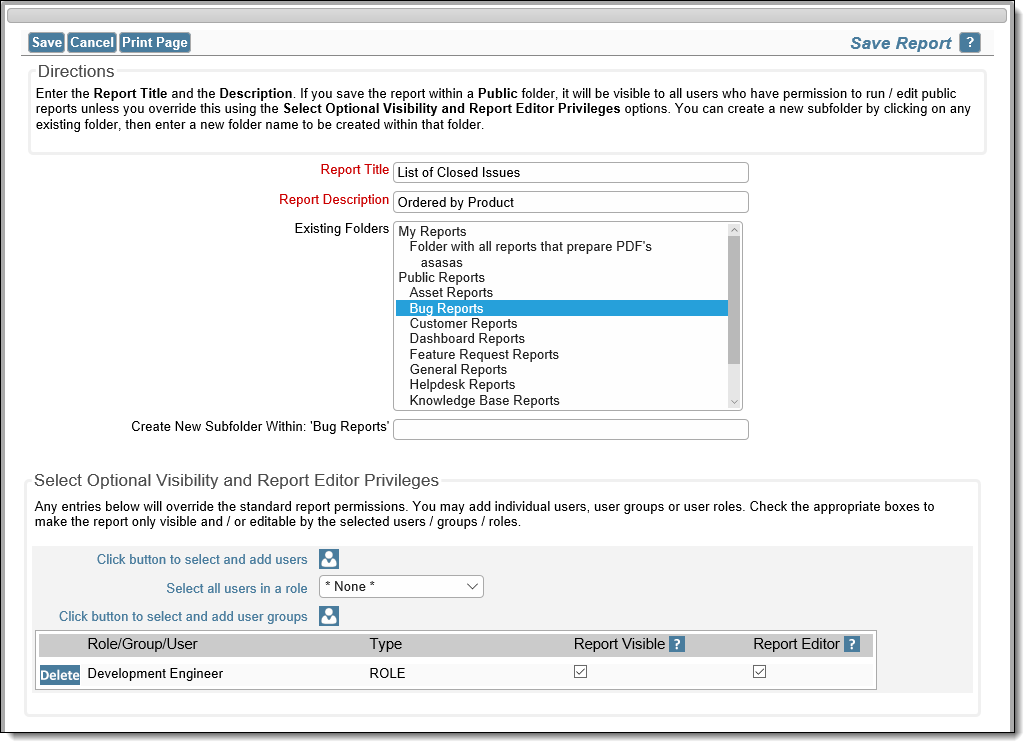
Saving a Shared or shared report - A user cannot save more than one report with the same title and description that is for personal use, and a report cannot be saved for global use, if a report with this title and description already exists
- If you use the Save As option to create a copy of the report with a different name and/or title, there is an option to allow the user to save the report schedule to the new report
- If you click the Save & Continue button within the report editor, you will see a message that the report has been saved successfully and you are able to carry on working within the report editor.
