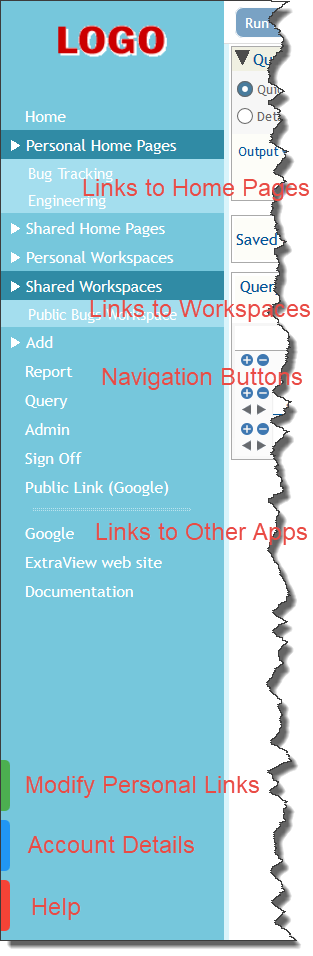Gateway navigation bars offer an alternative to the standard navigation bars. They have some alternative and additional features. First they are vertical on the screen, as opposed to horizontal. Secondly, you can set up entry points into any stored personal or shared Home Page, or personal or shared Workspace.
In addition, the user (as well as the administrator) has control of being able to set up additional links, either to other sites within their organization, or other ExtraView sites. They may also add reports to their Gateway navigation bar.
|
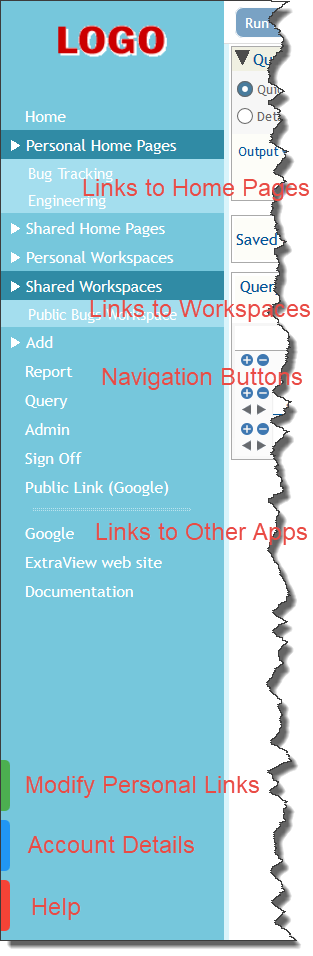
|
The Gateway navigation bar configuration is very similar to configuring the standard navigation bar.
To configure the Gateway navigation bar, undertake these steps, and refer to the above section on how to add and remove links from the navigation bar.
-
It is recommended to be a user with full administrative access before configuring this feature and to make sure your user is residing in the admin role
-
The feature is initially disabled. You must turn on the security permission key named MENU_GATEWAY for the user roles who will have permission to use the feature
-
If you want to use the default Gateway navigation buttons named Gateway Navigation (not modifiable), this step is not required. To create your own Gateway navigation bar, click the Add button and ensure you select the navigation bar type of Gateway
-
Add the appropriate buttons to your navigation bar. These buttons are different from the standard navigation bar:
|
Button name |
Security Permission Key |
Purpose |
|
Personal Home Pages |
EV_PRIVATE_HOMEPAGE_BTN |
This button allows access to all the personal Home Pages you have saved |
|
Personal Workspaces |
EV_PRIVATE_WORKSPACE_BTN |
This button allows access to all the personal Workspaces you have saved |
|
Shared Home Pages |
EV_PUBLIC_HOMEPAGE_BTN |
This button allows access to all the shared Home Pages you have saved |
|
Shared Workspaces |
EV_PUBLIC_WORKSPACE_BTN |
This button allows access to all the shared Home Pages you have saved |
|
Search |
MENU_EV_SEARCH_BTN
MENU.EV_SEARCH_BTN |
Provides a search field on the Gateway navigation bar |
-
The default for the permission keys is that the buttons will be visible when they are placed on the Gateway navigation bar. You may turn any of these off, if they are not required in your installation, for any role
-
If you want to make the Gateway navigation the default for all new users you create, alter the value of the behavior setting named DEFAULT_START_PAGE to Gateway
-
Within each user’s account screen they may alter their Start Page to a value of Gateway if they wish to use the Gateway as their primary interface
-
You may enable a search box on the Gateway navigation bar. This search box requires read and write permission to the security keys named MENU.EV_SEARCH_BTN and MENU_EV_SEARCH_BTN and you must place the Search button on the layout for the Gateway Navigation Bar
Note that if an end user creates a Personal Link to a second ExtraView installation, then an access token is granted to the user for a period of time. Upon setting up the link the user is asked to authenticate their access credentials on the second site. This provides the link with a token using the OAuth2 protocol, so that the user’s password does not need to be passed between sites for an unexpired token.
One point to be aware of is that the OAuth2 protocol is only specified to work with https connections, not with http. However, if you or your users want to take advantage of a redirect configured within the web server, from http to https, then this is allowable, as long as the remainder of the address is the same. For security reasons, ExtraView will not allow a redirect from an address on one domain to a different domain.
The time for which the token is valid is defined in the behavior setting named OAUTH2_TOKEN_LIFETIME_SECONDS. |