Workspaces
Workspaces are for power users. For those users who spend a good deal of time within the ExtraView environment, these provide a great multi-tasking environment. In addition to being able to handle many ExtraView functions at one time, there are additional features that allow you to drag-and-drop issues and counts of issues from one window panel to another, thereby updating issues in a logical manner. Once you click the Workspace button on the navigation bar, you can work with screens like this:
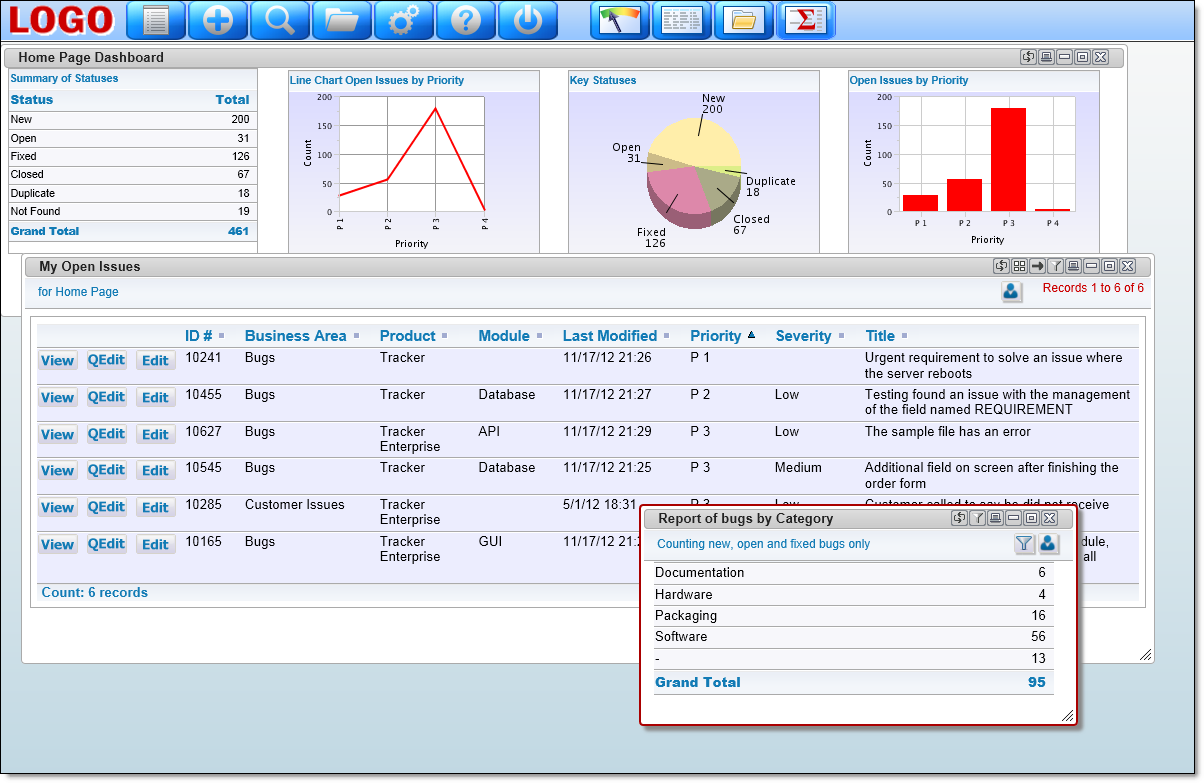
Think of a workspace as an environment like the Microsoft Windows or Apple Mac interface – all within a browser window.
