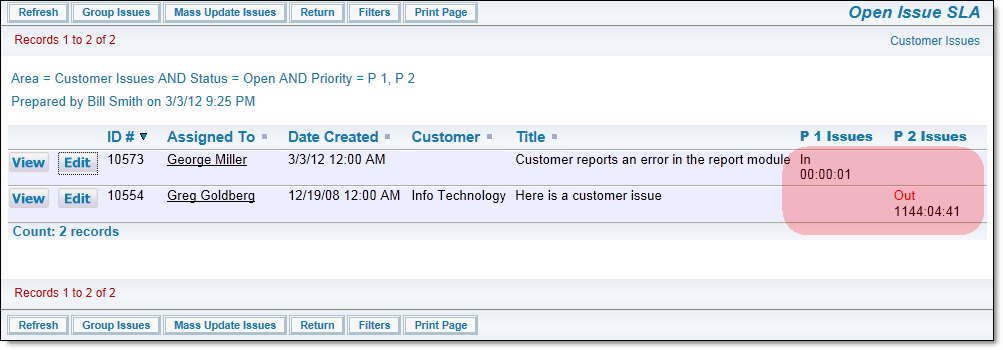Service Level Agreement Reporting
If your administrator has configured your installation to report on Service Level Agreements, a selection list will appear at the top right-hand of the screen, with the title Use SLA. This is a list of administrator-defined Service Level Agreement (SLA) criteria. An SLA is a measurement that can display one of three indicators, depending on the criteria and the time the issue has been in a given state. This table shows how your organization may have defined SLAs that are expected to be met.
| Status Transition | |||
| Priority | New-Open | Open-Resolved | Resolved-Closed |
| P1 Issues | < 2 hours | < 1 day | < 2 days |
| P2 Issues | < 4 hours | < 5 days | < 30 days |
| P3 Issues | < 1 day | No commitment | < 180 days |
Consider an issue that has a given priority of P2. This is governed by the middle row in the table. Your defined workflow is to transition the issue from New to Open to Resolved to Closed as your personnel address the issue.
- If the issue being addressed is in an Open status and two hours have elapsed since the issue was created, then it is within normal time limits. In this case, a green indicator is displayed on the report
- If the issue being addressed is approaching the deadline and three hours have elapsed, an amber indicator may be displayed on the report to indicate that you are in jeapordy of not meeting the SLA
- If more than four hours have passed, the issue being addressed has exceeded the agreed SLA. In this case, a red indicator is displayed on the report.
You prepare an SLA report like any other column report, but must select one or more SLA States to place on the report. The SLA report may be saved and updated like all other reports. The following is an example of output from a SLA report.