Querying
Click for administrative information
The Query screen allows you to quickly create and ad-hoc report and present the results on a Quicklist or a Detailed Report.
There are two types of filtering, using the Standard Query Filters or the Advanced Query Filters.
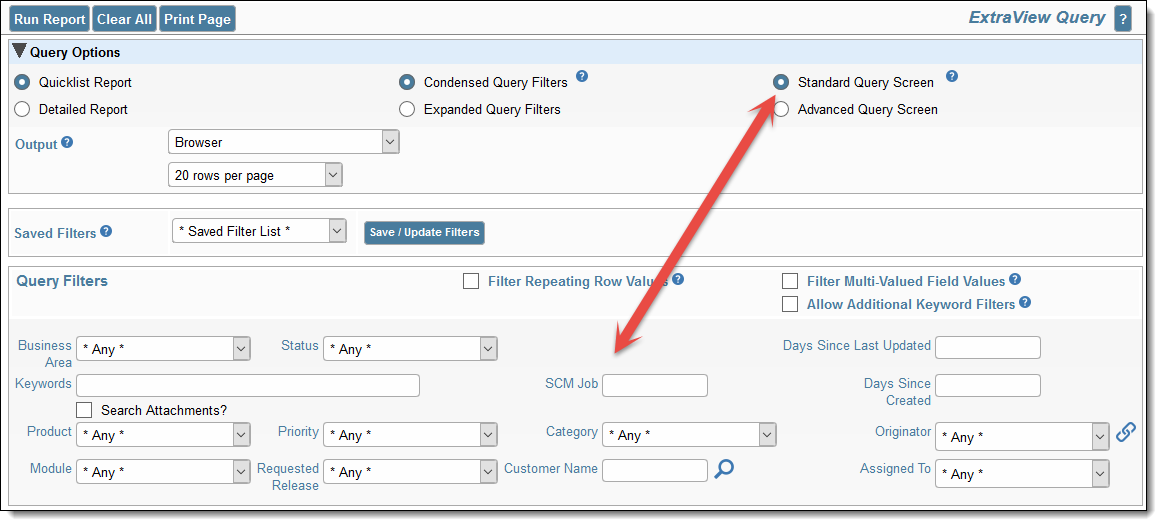
Standard Filters on Query Screen

Advanced Filters on Query Screen
You can also select options to allow you to use either Condensed Query Filters or Expanded Query Filters as well as saving your current filters for reuse at a future time.
