Creating & Updating Fields
Consult the pages on Built-In & User Defined Fields and Display Types in conjunction with this page for complete details on how to create and update fields. Access to the Data Dictionary is from the System Configuration tab. The initial data dictionary screen is similar to the following:
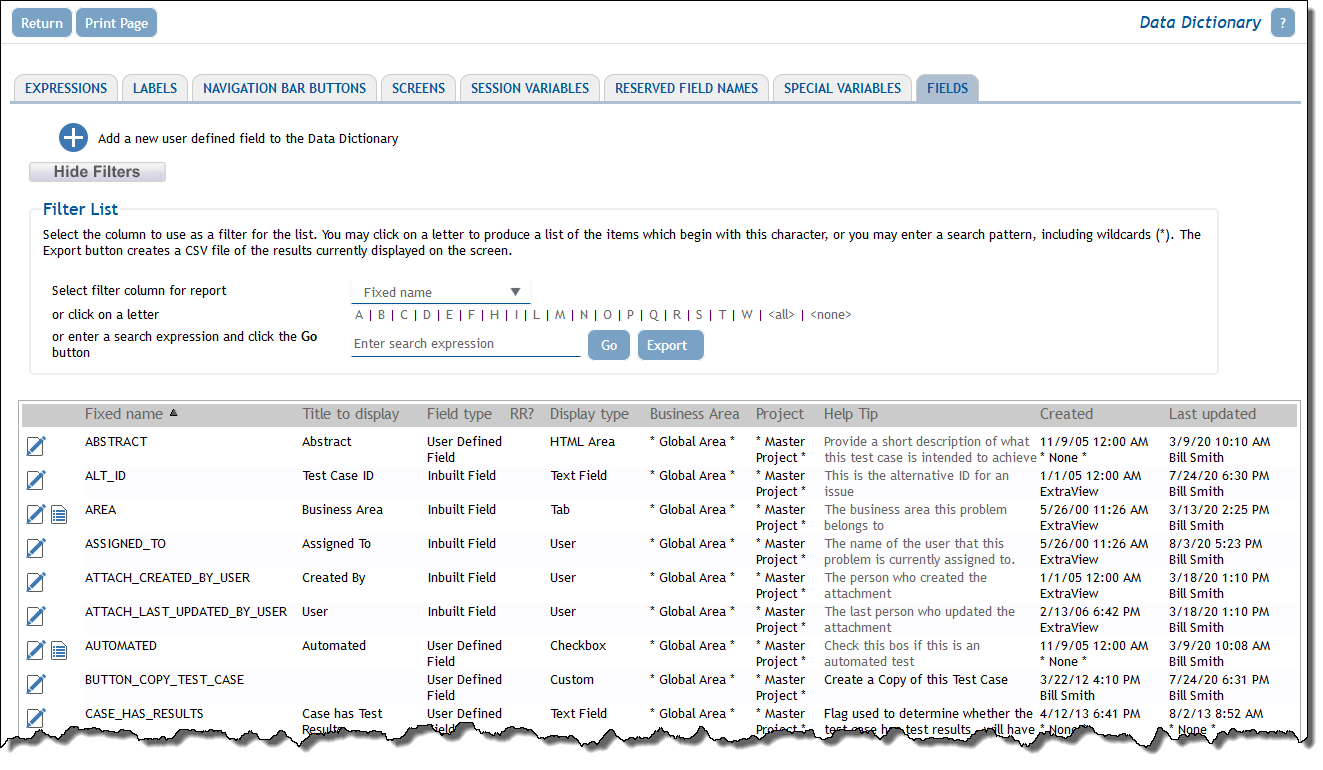
Data Dictionary screen
If your current user role does not have any read or write access permission to a field, it will not appear in the list of fields displayed. Normally this is only an issue when there are multiple administrative roles defined, and your role only has permission to a subset of the available fields.
Creating Fields
From the data dictionary, under the Fields tab, click the Add button. A screen similar to the following appears:
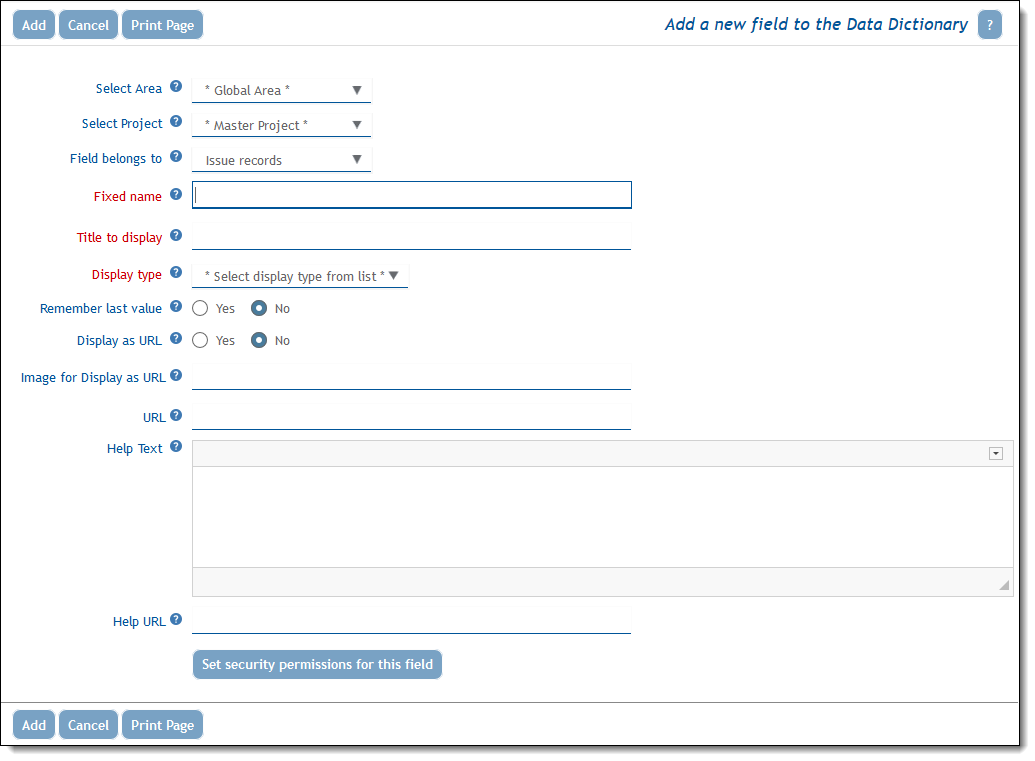
Add a Data Dictionary Entry screen
Follow the instructions on the screen to create your field. For a complete list of instructions and a definition of each of the fields on the screen, click here.
Updating Fields
Click the Edit button next to the field that you want to modify. Pressing Update within the edit screen will save the changes. Notice that fields with a display type of List have a button which allows you to access their values to add, edit and delete these. Also note that you can edit a field from the Design Center, by right clicking on the field and choosing the Edit option. The tabs within the data dictionary offer access to the field attributes as follows:
Note the Edit button for each occurence where the field is found on a layout. Clicking this takes you to the layout opened within the Design Center.
-
Field Properties – all the basic properties of the field can be altered within this tab. Note that only the properties appropriate for the display type of the field are displayed and available to alter.

Field properties
-
Global Attributes – The most important use of global attributes is to create field properties that will be inherited and used when the field is placed within all layouts. For example, you might set a style or size for the field as a global attribute, which becomes the default wherever the field is used on an add or edit layout. This property is inherited by, but may be overridden on any one of these layouts by providing a local layout cell attribute. You often want a field to have the same properties and attributes wherever it is used, and this mechanism provides a means to achieve this, so you do not need to set up layout cell attributes on all the layouts where you use it..
It is recommended that you do not configure attributes such as VISIBLE IF and REQUIRED IF at a global level.
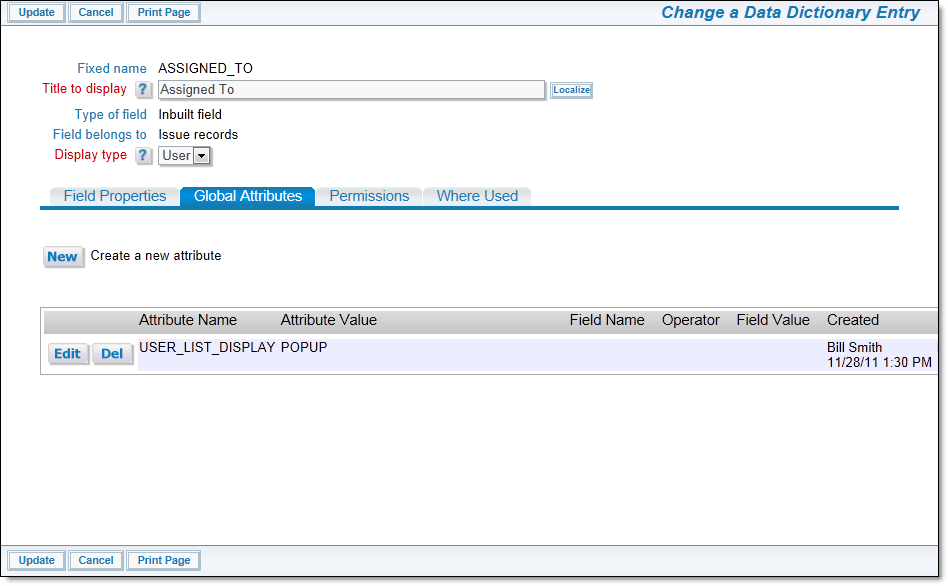
Global Attributes
When you add a new optional attribute, you will see a screen similar to the following. Information on these attributes is found on the page layout cell attributes.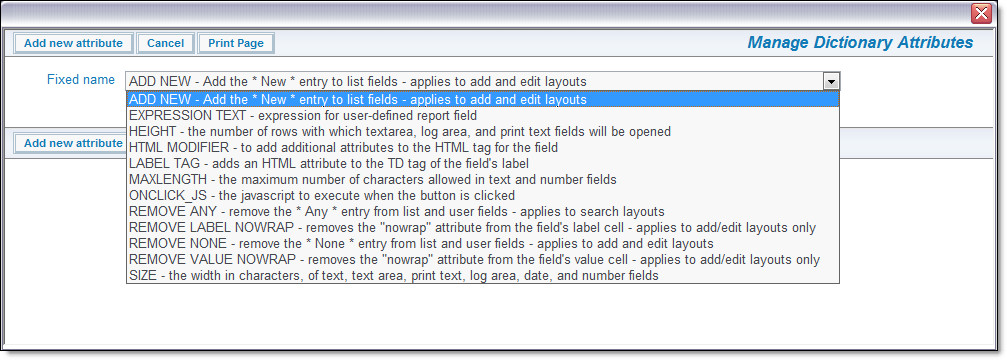
Adding a New Optional Attribute
- Database – The Database tab only appears if you are the ADMIN user. It is highly unlikely that you will need to access this tab, and when you change anything on this tab, it should be under the direction of the ExtraView Support team.
-
Permissions – This tab displays the security permissions for the field, for each role to which you have permission. You can update the permissions for the fied here. For more information on security permissions, visit the page on security permissions.
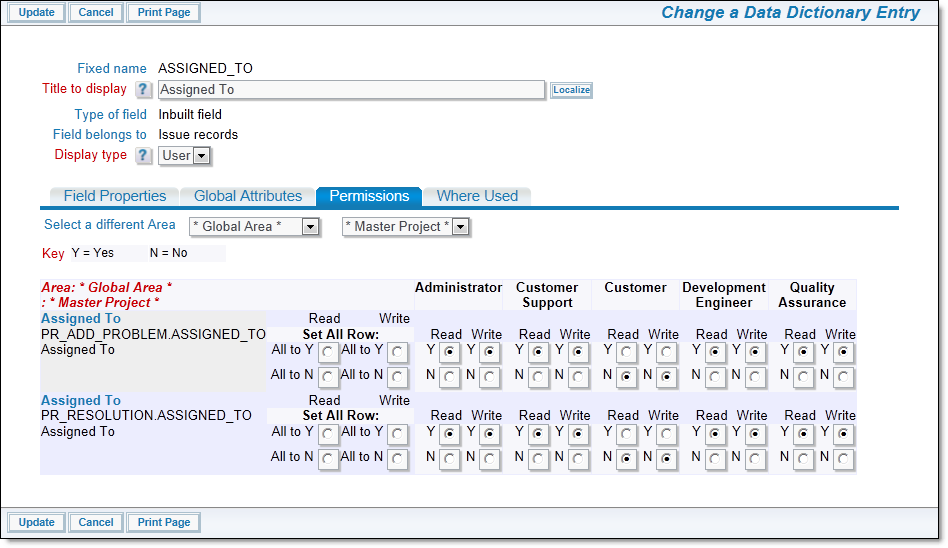
Field permissions
Note that you are viewing the permissions for the object, at the highest level to which you have permissions. If you do not have permissions to view / update the global area / master project level, you will not see these. If you have permission to view / update the object’s permissions at the global area / master project level, this will be the top level display of permission radio buttons. You can view and alter the permissions for the level of the currently displayed Business Area and Project by using the Show Dependent Permission Keys, Hide Dependent Permission Keys buttons. You can also switch to a different Business Area and Project’s keys by using the select lists at the top of the window -
Where Used – This tab allows you to find out all the places where a field is used within ExtraView. For example, you might want to delete a field, but want to know where it is being used before you do so. The first screen within this section shows a list of all the high level places where a field is used, such as Layouts. You can drill down on this to see the exact layouts where the field is used.
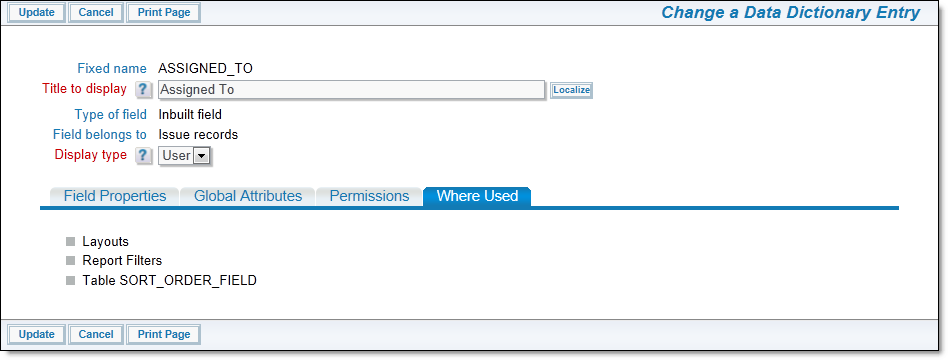
Where Used
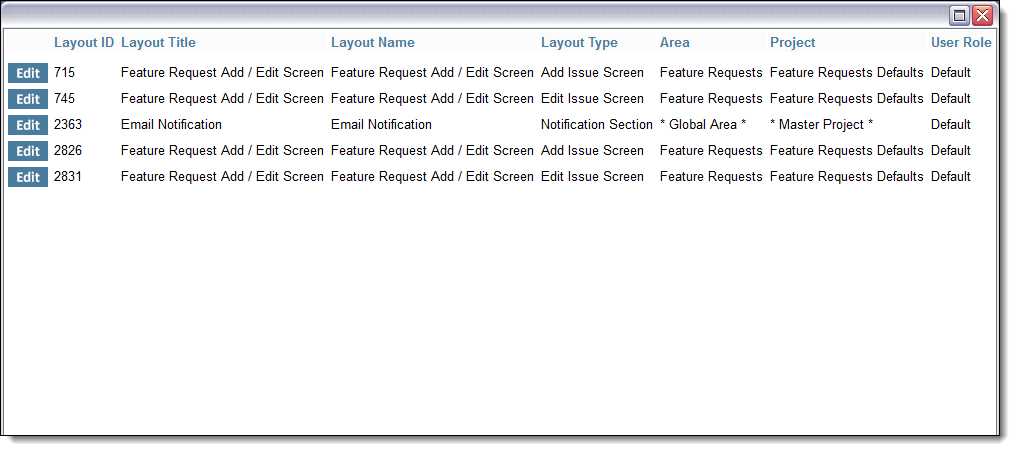
Drilling Down in Where Used
Note the Edit button with each occurence of the field on a layout. Clicking this will take the user directly to the Design Center where they can view and modify the layout.
