Each field in ExtraView, whether it is an inbuilt field, or a user-defined field, has a display type that controls the presentation and behavior of the field, both in input mode on Add and Edit screens, as well as on output for reports. The range of Display types that can be set is as follows:
At this time, you cannot create s with a display type of Button. These are in the list as they are used for internally created buttons which are defined as labels. The inbuilt View, Edit, History and Delete fields are defined as type Button, and are used on reports to provide access to the appropriate functions.
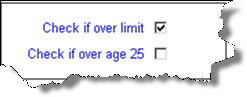 This generates a single checkbox on a screen. Apart from being able to set the title of the field, the administrator can also select the values that appear on reports according to whether the box is checked or unchecked. The default is for Y to appear if the box is checked, and N to appear if it is not checked. These values can be altered to any other titles such as Yes and No, On and Off or similar. Note that if a checkbox is never set to being checked or unchecked by a user, or is never specifically set by a default value or a rule, then the checkbox actually has a null value, and is never stored in the database. This is an important distinction, as a null value is not the same as a N value. Querying for a null value with * None *, will give different results to querying for N values.
This generates a single checkbox on a screen. Apart from being able to set the title of the field, the administrator can also select the values that appear on reports according to whether the box is checked or unchecked. The default is for Y to appear if the box is checked, and N to appear if it is not checked. These values can be altered to any other titles such as Yes and No, On and Off or similar. Note that if a checkbox is never set to being checked or unchecked by a user, or is never specifically set by a default value or a rule, then the checkbox actually has a null value, and is never stored in the database. This is an important distinction, as a null value is not the same as a N value. Querying for a null value with * None *, will give different results to querying for N values.
This field allows the user to enter numbers that will be displayed with the formatting seen on currency amounts, such as a currency symbol, thousands separators and decimal points. The user may choose from a list of valid currency symbols, as well as set the formatting for negative numbers and set the thousands separator. Note that the formatting information for currency fields is entered into a box that appears in the data dictionary when you select the display type of Currency from the selection list. The implementation uses a precision of 38 and scale of 10 (28 digits to the left of the decimal point and 10 digits to the right) when the value is stored in the database. If a user attempts to insert a number larger than this into a currency field, it is not possible to accurately display the number. At this point, ExtraView converts the number to a null value, and enters a message into the application log file.
This field assumes that ExtraView’s user custom code will provide the contents and management of the field, allowing you to extend the functionality of ExtraView with new custom display objects. The field title will be rendered as normal, using the title of the object. The method call to user custom that provides the code is:
ucValue = Z.userCustom.ucRenderEmbeddedObject( dbconn, session, layoutType,
dde, ddName, selectedVals, selectedVal, multipleVals, attributes, prefix,
le, row, styleVal, doHiddenInput);
The returned value ucValue is a String. For fuller details on this display type, please see the User Custom Guide. However, it is worth noting here that almost any code can be generated into your layouts with this display type.
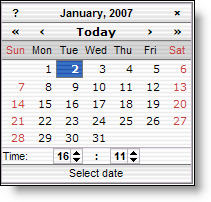 This field type allows dates to be entered and stored. The date field is automatically provided with a popup button on each add or edit screen. This button provides access to a calendar. Dates are validated against the user’s locale. For example, if your locale is US English, the date 1/5/05 is interpreted as January 5th, 2005, while if your locale is GB English, the date 1/5/05 is interpreted as May 1st, 2005. All dates are stored with a time component. When a user’s time zone is different from the time zone stored in the behavior setting named DB_TIMEZONE, the date / time a user enters is converted to its equivalent in the DB_TIMEZONE, and stored as such. For storage, all dates are further converted to UTC format. When the same user accesses and displays the date again, it is converted to his personal time zone and redisplayed. If a user is in a time zone different to the user who entered the date / time, and is in a time zone different to the DB_TIMEZONE, the date and time are converted to their personal time zone and displayed accordingly. When any user displays a Date field, the date is displayed with the user’s own personal date format. When entering a Date field, the user's locale is used to assist in validating the entry. If the user's date format begins with the day, it is assumed that dates entered will also start with the day. If the user's date format begins with the month, it is assumed that dates entered will also start with the month. This avoids ambiguity with dates such as 3/6/2012 which can be interpreted as March 6th or the 3rd June, depending on where you are located. If your application does not require time with any date you want to store, it is recommended you use the ‘Day’ display type to define the field.
This field type allows dates to be entered and stored. The date field is automatically provided with a popup button on each add or edit screen. This button provides access to a calendar. Dates are validated against the user’s locale. For example, if your locale is US English, the date 1/5/05 is interpreted as January 5th, 2005, while if your locale is GB English, the date 1/5/05 is interpreted as May 1st, 2005. All dates are stored with a time component. When a user’s time zone is different from the time zone stored in the behavior setting named DB_TIMEZONE, the date / time a user enters is converted to its equivalent in the DB_TIMEZONE, and stored as such. For storage, all dates are further converted to UTC format. When the same user accesses and displays the date again, it is converted to his personal time zone and redisplayed. If a user is in a time zone different to the user who entered the date / time, and is in a time zone different to the DB_TIMEZONE, the date and time are converted to their personal time zone and displayed accordingly. When any user displays a Date field, the date is displayed with the user’s own personal date format. When entering a Date field, the user's locale is used to assist in validating the entry. If the user's date format begins with the day, it is assumed that dates entered will also start with the day. If the user's date format begins with the month, it is assumed that dates entered will also start with the month. This avoids ambiguity with dates such as 3/6/2012 which can be interpreted as March 6th or the 3rd June, depending on where you are located. If your application does not require time with any date you want to store, it is recommended you use the ‘Day’ display type to define the field.
Note: Microsoft SQL Server has a limitation in that any date before 1753 is invalid and cannot be stored, and calculations based on dates before this are invalid. If your installation is running on SQL Server, this is a limitation that ExtraView cannot work around.
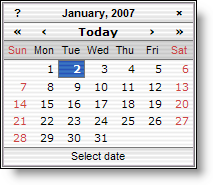 Day field types operate differently than fields with a display type of Date. Firstly, they do not have a time component, and only the date is ever displayed on a screen or report. Secondly, when a field value is input, displayed, or filtered, it is treated the same for all users in all time zones. Day field types still respect the locale and date format of the user, although no time fields will ever be shown for a Day value on reports, admin screens, or add/edit screens. If you require time as part of the field, use the ‘Date’ display type field. When entering a Day field, the user's locale is used to assist in validating the entry. If the user's date format begins with the day, it is assumed that dates entered will also start with the day. If the user's date format begins with the month, it is assumed that dates entered will also start with the month. This avoids ambiguity with dates such as 3/6/2012 which can be interpreted as March 6th or the 3rd June, depending on where you are located. Using a Day type field within a Business Rule is consistent when it is compared or combined in expressions with other Day type fields. When compared with Date fields, the Date is converted to a Day value using the user's time zone (to which the Date value is, by definition, relative) and the comparison is done with a Day field to Day field comparison or calculation. The date will be presented to each user with the date format they have selected.
Day field types operate differently than fields with a display type of Date. Firstly, they do not have a time component, and only the date is ever displayed on a screen or report. Secondly, when a field value is input, displayed, or filtered, it is treated the same for all users in all time zones. Day field types still respect the locale and date format of the user, although no time fields will ever be shown for a Day value on reports, admin screens, or add/edit screens. If you require time as part of the field, use the ‘Date’ display type field. When entering a Day field, the user's locale is used to assist in validating the entry. If the user's date format begins with the day, it is assumed that dates entered will also start with the day. If the user's date format begins with the month, it is assumed that dates entered will also start with the month. This avoids ambiguity with dates such as 3/6/2012 which can be interpreted as March 6th or the 3rd June, depending on where you are located. Using a Day type field within a Business Rule is consistent when it is compared or combined in expressions with other Day type fields. When compared with Date fields, the Date is converted to a Day value using the user's time zone (to which the Date value is, by definition, relative) and the comparison is done with a Day field to Day field comparison or calculation. The date will be presented to each user with the date format they have selected.
Note: Microsoft SQL Server has a limitation in that any date before 1753 is invalid and cannot be stored, and calculations based on dates before this are invalid. If your installation is running on SQL Server, this is a limitation that ExtraView cannot work around.
This allows a number with a number of decimal points to be entered and stored. The implementation uses a precision of 38 and scale of 10 (28 digits to the left of the decimal point and 10 digits to the right) when the value is stored in the database. If a user attempts to insert a number larger than this into a decimal field, it is not possible to accurately display the number. At this point, ExtraView converts the number to a null value, and enters a message into the application log file.
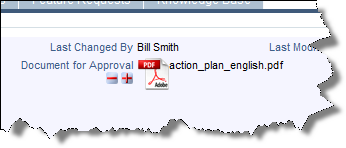 Document fields store a document of any type. For example, you might have a document that is required as part of the submission of an issue, or you may require an approver of a document to provide a signature indicating their approval of a document. Documents are represented on the screen with an icon that shows its type. For example, if the document is a spreadseet, you will see a spreadsheet icon beside its filename. Unlike attachments, documents are subject to workflow, such as being required if a condition is true, or a signature might be required indicating approval of a document that was uploaded. Document fields are only searchable with keyword searching, and only using Quickfind searching. Document fields are not searchable by default, and searching must be activated through the behavior setting named FULL_TEXT_SEARCH_COLUMNS or by updating the searchable columns on the Quickfind settings screen. When uploading a document field, the permission keys named PR_ADD_PROBLEM.ATTACH_DESC and PR_RESOLUTION.ATTACH_DESC are used to control the requiredness of the description to the document field.
Document fields store a document of any type. For example, you might have a document that is required as part of the submission of an issue, or you may require an approver of a document to provide a signature indicating their approval of a document. Documents are represented on the screen with an icon that shows its type. For example, if the document is a spreadseet, you will see a spreadsheet icon beside its filename. Unlike attachments, documents are subject to workflow, such as being required if a condition is true, or a signature might be required indicating approval of a document that was uploaded. Document fields are only searchable with keyword searching, and only using Quickfind searching. Document fields are not searchable by default, and searching must be activated through the behavior setting named FULL_TEXT_SEARCH_COLUMNS or by updating the searchable columns on the Quickfind settings screen. When uploading a document field, the permission keys named PR_ADD_PROBLEM.ATTACH_DESC and PR_RESOLUTION.ATTACH_DESC are used to control the requiredness of the description to the document field.
This display type offers the ability to enter and edit text with an HTML editor. This field will appear on the add and edit screens with a toolbar, much as you have with a word processor. On reports, the HTML within the fields is rendered, including embedded objects such as images. You can control which buttons appear on the toolbar, and the style of the toolbar with the behavior settings named EDITOR_BUTTONS and EDITOR_STYLE respectively. The row height of HTML areas throughout ExtraView is controlled with a behavior setting named HTMLAREA_ROW_HEIGHT.
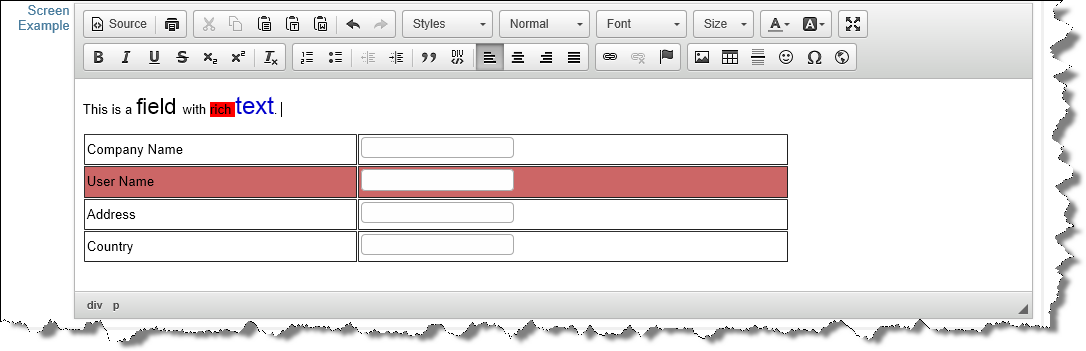
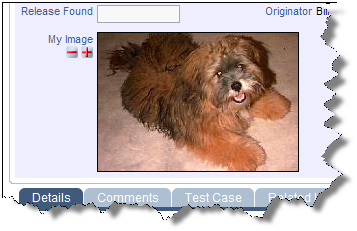 This display type allows images to be stored within issues in the database. These images appear as fields within layouts, and can be added, deleted and updated within issues like all alphanumeric field display types. Image fields may be placed on report layouts and column reports. When an image is uploaded into an issue, a thumbnail is generated and used on the add, the edit and report layouts. The size of this thumbnail is controlled by the behavior setting named THUMBNAIL_MAX_SIZE. The aspect ratio of the thumbnail will always be preserved, but the maximum number of pixels in the horizontal or vertical direction will not exceed the setting. When the user clicks on the thumbnail image, a window opens with the image being displayed in its full size. A behavior setting named MAX_IMAGE_DIMENSION_PIXELS controls the maximum dimension of any image thay may be uploaded. Images that have a height or width greater than this value will not be stored in the field. When uploading an image field, the permission keys named PR_ADD_PROBLEM.ATTACH_DESC and PR_RESOLUTION.ATTACH_DESC are used to control the requiredness of the description to the image field.
This display type allows images to be stored within issues in the database. These images appear as fields within layouts, and can be added, deleted and updated within issues like all alphanumeric field display types. Image fields may be placed on report layouts and column reports. When an image is uploaded into an issue, a thumbnail is generated and used on the add, the edit and report layouts. The size of this thumbnail is controlled by the behavior setting named THUMBNAIL_MAX_SIZE. The aspect ratio of the thumbnail will always be preserved, but the maximum number of pixels in the horizontal or vertical direction will not exceed the setting. When the user clicks on the thumbnail image, a window opens with the image being displayed in its full size. A behavior setting named MAX_IMAGE_DIMENSION_PIXELS controls the maximum dimension of any image thay may be uploaded. Images that have a height or width greater than this value will not be stored in the field. When uploading an image field, the permission keys named PR_ADD_PROBLEM.ATTACH_DESC and PR_RESOLUTION.ATTACH_DESC are used to control the requiredness of the description to the image field.
A label is used as a display item only. No data is stored in the database against any label field. Labels are given a value in the data dictionary default value field, and this is displayed on the screen in read only mode. Some inbuilt labels are also used internally within ExtraView, to provide a means of altering a term such as “problem” to be suitable for the use of ExtraView in any customer installation. Labels may be placed on layouts such as the add and edit layouts. They can be used to provide instructions to users or other information.
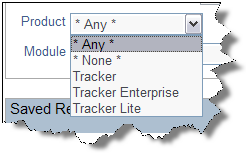 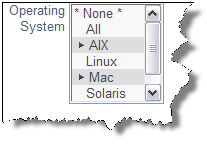 |
A list of values; when you have a field with a list display type, it will have an entry on the Field List Maintenance section of the administration screen. From there, you can add or delete list items. Lists are often used with allowed values, controlling the absence or presence of any individual item when in data entry mode. If you require two or more fields that are populated with the same list of values, you can create the second and subsequent fields using the “Alias Of” feature. You will maintain the list of values in the first field created, and ExtraView will automatically keep the aliased lists up to date. This is a labor saving device, and ensures that you can keep identical lists in step with each other. At the same time, you may define separate allowed value entries for each of the fields. You may also use the layout cell attribute Add the * New * entry to list fields to allow the user to create new values for a list, without requiring the user to have administrative privileges. For scalability, fields with the List display type may be changed to the display type of Pop-up. Note that when you make this change, any business rules in force are not refreshed immediately, so any rules using the field you altered may not work until the rules refresh themselves (an automatic process done every few hours). If you want the rules to work immediately, just go to the rules screen, and press the Update button. An attribute of list fields is that they may be set to accept a single entry, or mutiple values within the list may be selected. Multi-valued list fields have an indicator to the left of the field value when that value is selected. In addition, the value is highlighted. Reports will display all the selected values when the field is shown. |
This field functions as a log of successive text entries to a field. Without access to the security permission key named PR_RESOLUTION.EDIT_LOGAREA_FIELDS, the user cannot edit or delete previous entries but can only add additional entries. The user’s name and a time stamp are shown against each entry. Up to 128k of text can be entered into any Log Area field. When the field can be updated, two buttons, to shrink and enlarge the text area appear adjacent to the field. There is a behavior setting named LOG_AREA_DISPLAY_CHARS in the Display Settings area of Administration. This can be used to truncate the size of the old entries displayed on the edit screen. When the field is truncated, “more…” is displayed at the end, allowing the user to refresh the screen with the entire entry. Log area fields should not be placed on repeating record layouts. Each entry in a log area field is preceded by a header that shows a combination of the user’s name, the user’s company name and the timestamp of the comment. See the text for the behavior setting named LOG_AREA_TEMPLATE to adjust the presentation of this header
Note: If a user does not have read permission to the security permission key named PR_RESOLUTION.ASSIGNED_TO, then they will not see the name of the person who created the entry to the log area. This is useful if you want to allow customers or guests to see the comments made, but to not know who made the entry.
You can make the size of the log area field auto-size to the amount of text in the field, by adding a layout cell attribute of onkeyup=autoSize(this);. This attribute will only apply to the layout within which it is set. With this attribute, the number of rows that the field occupies will increase automatically as the user enters additional text.
This is a field that accepts and stores only numbers. Numbers may have decimal points, but they must not have other formatting. The internal data type used for the NUMBER data type is double, allowing precision of approximately 16 decimal digits (0 to 9007199254740992). You cannot enter numbers larger than this, without losing precision and accuracy.
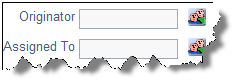 Similar to the display type of List, except a separate popup window opens with list of possible values. The user may either type an entry directly into the field, or select a value from the list in the popup window. This field is useful if the list is long (say more than 100 entries), as it is easier to search a pop-up box. If there are more entries in the list than the number defined by the behavior setting named POPUP_LIST_SIZE, the popup list is embellished with a search box, and a list of the first characters of the data entry values (usually A – Z), to make it easy to search the list. Similar to fields with a display type of List, you can create Pop-up list fields that are aliased to a master list, reducing the amount of maintenance needed. Pop-up fields have an attribute that allows type-ahead, or auto-complete. You can set from 1 to 5 characters that are entered before triggering the presentation of the closest matches to the characters you have typed into the field.
Similar to the display type of List, except a separate popup window opens with list of possible values. The user may either type an entry directly into the field, or select a value from the list in the popup window. This field is useful if the list is long (say more than 100 entries), as it is easier to search a pop-up box. If there are more entries in the list than the number defined by the behavior setting named POPUP_LIST_SIZE, the popup list is embellished with a search box, and a list of the first characters of the data entry values (usually A – Z), to make it easy to search the list. Similar to fields with a display type of List, you can create Pop-up list fields that are aliased to a master list, reducing the amount of maintenance needed. Pop-up fields have an attribute that allows type-ahead, or auto-complete. You can set from 1 to 5 characters that are entered before triggering the presentation of the closest matches to the characters you have typed into the field.
This is similar to the Text Area type field, but on display, a fixed-width font is used for the field. This can be used if the field may routinely be used to hold diagrams drawn with characters such as +------+ on the keyboard and you want to preserve the spatial accuracy of the diagram. Print text fields can store up to 128k of text at one time and while they are in edit mode, two buttons appear adjacent to the field, allowing you to expand or shrink the area for text entry. Text output fields to reports with a type of Print Text will preserve exactly the spacing that the field was created with, including spaces and returns in the data. This preservation of the input may cause reports such as the detailed report to display wider than normal. You can make the size of the log area field auto-size to the amount of text in the field, by adding a layout cell attribute of onkeyup=autoSize(this);. This attribute will only apply to the layout within which it is set. With this attribute, the number of rows that the field occupies will increase automatically as the user enters additional text.
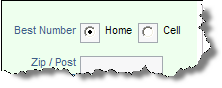 Radio buttons will use a list of values to create a set of buttons on the screen. The user can select only one value from the list when they are filling in an add or edit screen. You must create at least two values for the field to function properly. It is usual to select one value as a default value. This will be the selected value when the form is first displayed. Horizontal radio buttons are rendered across the screen on both add and edit forms. On query screens, the radio button will act like a single-valued list field, and the results on reports will look just like results from a single-valued list field. Like all other field types that render a list-like object, the default rendering of a radio button will include a value option of
Radio buttons will use a list of values to create a set of buttons on the screen. The user can select only one value from the list when they are filling in an add or edit screen. You must create at least two values for the field to function properly. It is usual to select one value as a default value. This will be the selected value when the form is first displayed. Horizontal radio buttons are rendered across the screen on both add and edit forms. On query screens, the radio button will act like a single-valued list field, and the results on reports will look just like results from a single-valued list field. Like all other field types that render a list-like object, the default rendering of a radio button will include a value option of
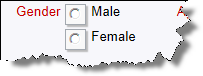 These work in the same fashion as horizontal radio buttons, except the list of choices are rendered vertically down the add and edit screens and any embedded layouts.
These work in the same fashion as horizontal radio buttons, except the list of choices are rendered vertically down the add and edit screens and any embedded layouts.
This is field that behaves like the display type List, except that the list of values that is displayed as a set of tabs across the screen. Typically, this is used to provide a high-level selection on a screen, where the subsequent fields depend on the tab selected. You should not use this display type if the supporting list has more entries than fit across the screen. 
Example of a tab field
When you create a new Tab field in the data dictionary, it is strongly recommended that you add a global attribute of REMOVE NONE, so that the * None * value does not appear on the row of tabs that are generated. If you want the Tab field to default to a specific value, you should set a default value for that tab.
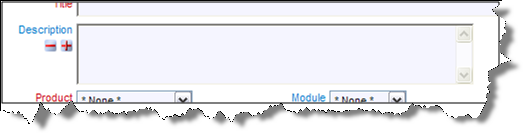 This is multi-line text field. Text area fields can store up to 128k of text. When the field is in edit mode, two buttons appear adjacent to the field, allowing you to expand or shrink the area for text entry. Note that text area fields may not contain tab characters. You can make the size of the log area field auto-size to the amount of text in the field, by adding a layout cell attribute of onkeyup=autoSize(this);. This attribute will only apply to the layout within which it is set. With this attribute, the number of rows that the field occupies will increase automatically as the user enters additional text. A behavior setting named TEXTAREA_ROW_HEIGHT allows the administrator to set the default height of all text area fields.
This is multi-line text field. Text area fields can store up to 128k of text. When the field is in edit mode, two buttons appear adjacent to the field, allowing you to expand or shrink the area for text entry. Note that text area fields may not contain tab characters. You can make the size of the log area field auto-size to the amount of text in the field, by adding a layout cell attribute of onkeyup=autoSize(this);. This attribute will only apply to the layout within which it is set. With this attribute, the number of rows that the field occupies will increase automatically as the user enters additional text. A behavior setting named TEXTAREA_ROW_HEIGHT allows the administrator to set the default height of all text area fields.
This is a single-line text field. Up to 255 characters may be stored in a Text Field. Note that you can control the width of the text box into which data is typed within each layout on which the Text field is used, using the Layout Cell Attribute named Size.
There is a built-in function that can be applied to a text field to apply standard formatting for US-style telephone numbers. To enable this feature on a text field, you create either a data dictionary global attribute or a layout cell attribute with the following HTML modifier: onkeyup=formatAsPhoneNum2(this) In addition, set a layout cell attribute of SIZE = 15 to ensure the phone number is of the correct number of characters. If you create the attribute as a global attribute within the data dictionary, there is no need to add the layout cell attribute to each layout that uses the function. There is a deprecated telephone format using an HTML modifier function of formatAsPhoneNum(). This should no longer be used as it does not work within all browsers. If you require the formatting of a telephone number in a different way, or if you require the formatting of any text field in an efficient way, it is recommended that you write a user JavaScript function and call this from an HTML modifier on the field.
Time interval fields are inbuilt fields only and are used to display the formatted results of measuring time in a Service Level Agreement (SLA). These fields are automatically generated and placed in the data dictionary when an SLA is created. The administrator may choose the format in which to display the time measurement on an SLA report. All the normal attributes and permissions for fields apply to time interval fields.
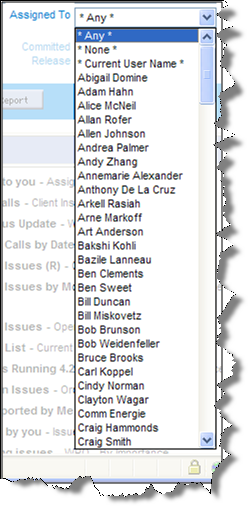 |
The inbuilt fields assigned_to, originator, owner and contact are User fields. User Lists displaying these fields will display the first_name and last_name or the user ID, depending on what is set in the USERNAME_DISPLAY property as the behavior setting. You can define a User Defined Field with the display type User. This will generate a list populated with a list of active users in the system. If the behavior setting named USER_LIST_DISPLAY has a setting of POPUP, then user fields have an attribute that allows type-ahead, or auto-complete. You can set from 1 to 5 characters that are entered before triggering the presentation of the closest matches to the characters you have typed into the field. Note: If your installation is configured to use an LDAP connection with the behavior setting named LDAP_USER_LOOKUP having a value of YES, when auto-complete is configured, only users that are currently stored within ExtraView are returned with auto-complete, as opposed to all potential users in the LDAP server. This prevents a potential performance issue, returning a huge number of records from the LDAP server to ExtraView, whenever a user presses a single key. |
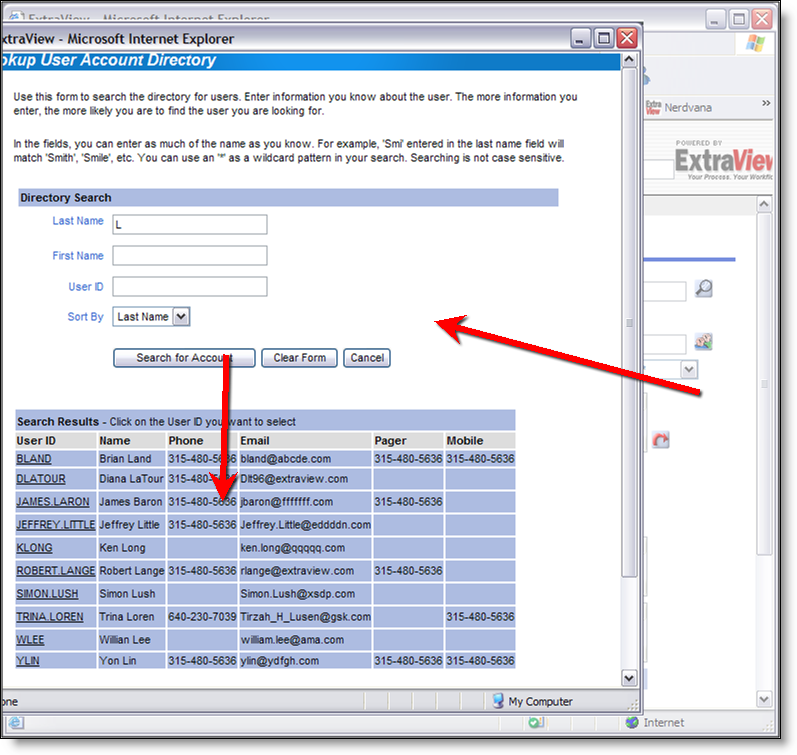 |
|
The data dictionary allows the administrator to make changes to the display type of fields. While these are allowable, they may have consequences if the fields are used within any business rule. For example, you may alter the display type of a field from List to Pop-up. This is a legitimate change and the rules you have written about the field will still be valid. However, for efficiency, the display information about the field is cached within ExtraView, and changing its display type will render this information out-of-date. ExtraView refreshes the rules and re-caches this information several times a day, but there will be periods when the cache has out-of-date information. If this proves to be a problem, you can simply enter the rules file and press the Update button to refresh the information immediately.