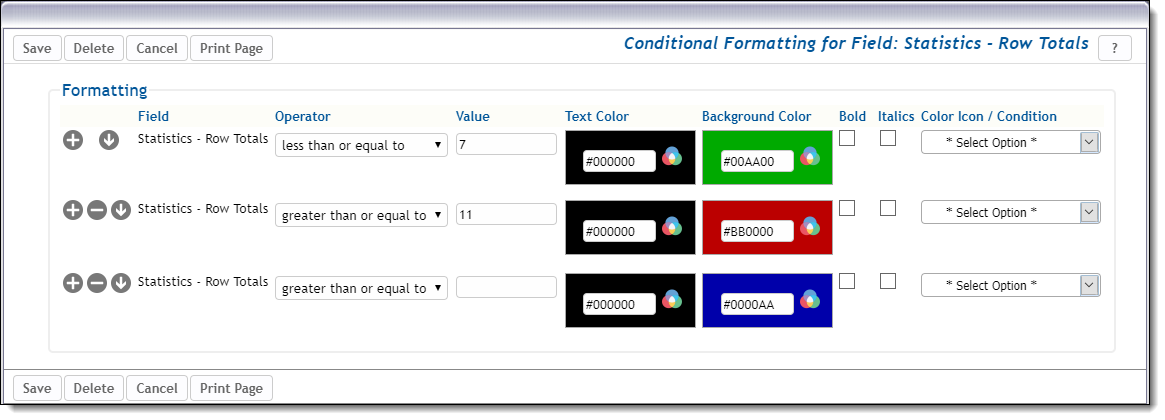Conditional formatting of the results on report output can accomplish many criteria. The formatting attributes may be applied to these report types:
The formatting that may be applied is one of the following:
More than one formatting value may be applied to a single value on the report, but it should be recognized that conflicts may arise. For example, you might want to place the following two conditional attributes within a report:
If both conditions are true, there is a conflict and only one of the conditional formatting attributes can be applied. No error will result, but only the first condition will be applied.
Within the report editors, right-click on the small red button on a field selected for the report. If the field supports conditional formats, this button will appear:

Clicking this button leads to a popup:
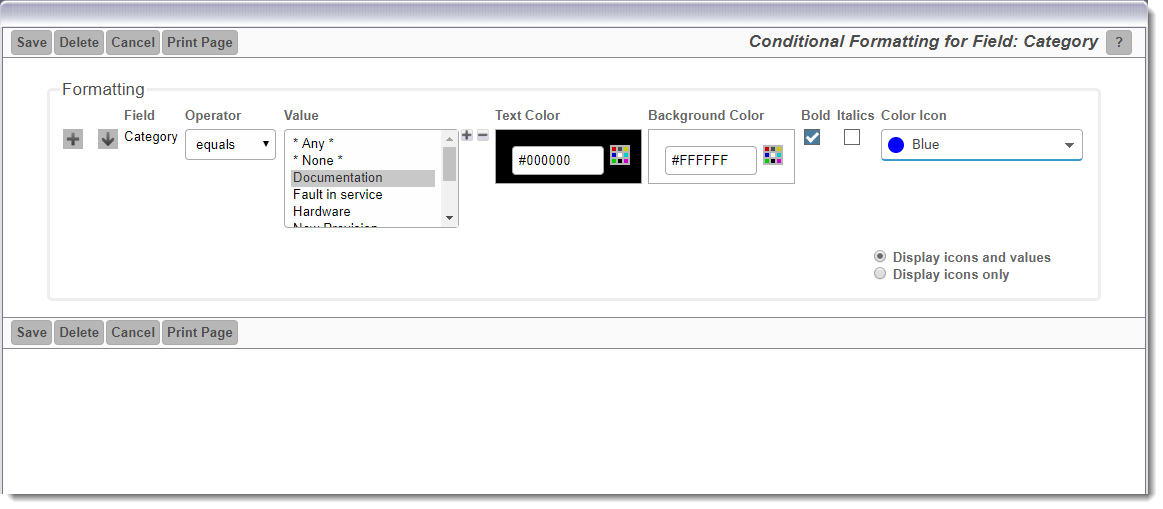
The user may apply the conditional formatting as follows:
This shows conditional formatting being applied to a Column report:
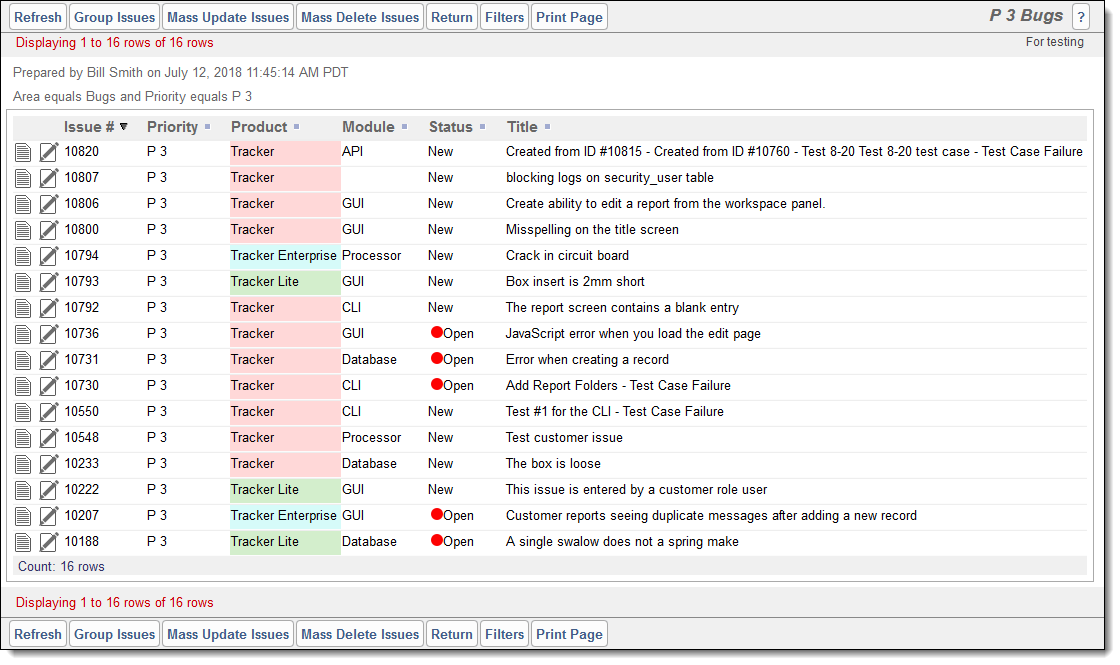
You may add multiple conditions for the selected field, using the  button. All conditions, except for the first, may be removed with the
button. All conditions, except for the first, may be removed with the  button. When you click the
button. When you click the  button, you may apply a style for the field value, based on more complex conditions that are based on any fields. These complex conditions may be set for any formatting condition and look like this:
button, you may apply a style for the field value, based on more complex conditions that are based on any fields. These complex conditions may be set for any formatting condition and look like this:
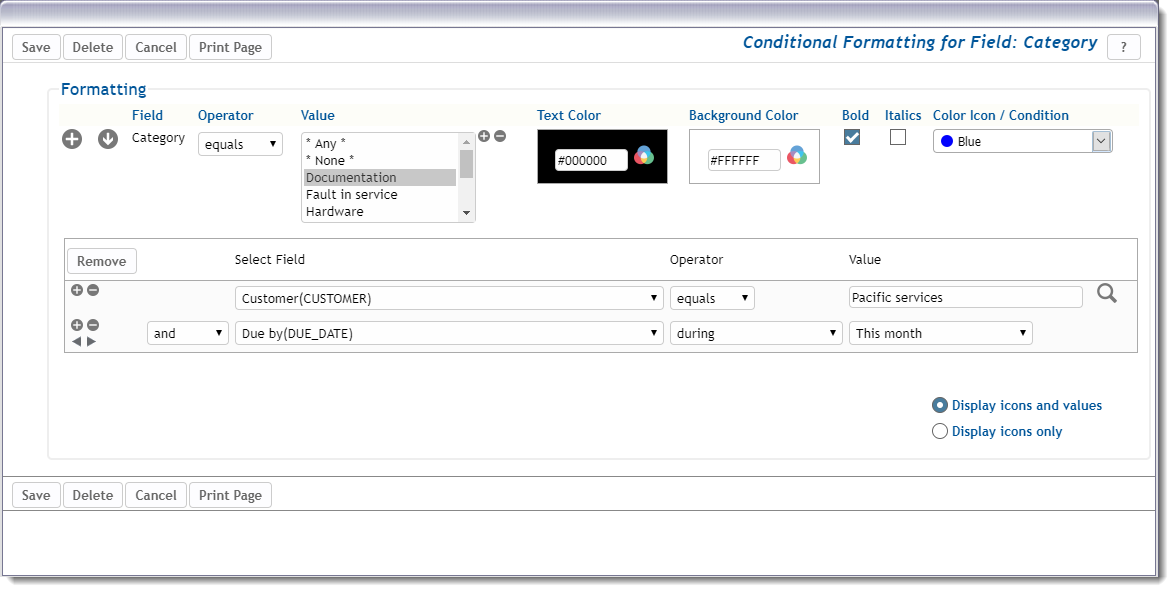
The principals are similar to creating conditional formatting for Column and Treegrid reports, but with some distinct differences. First, you will typically create the formatting based upon the count of items on the report and secondly you may want to create conditional formats based on sub-totals, totals and the statistics computed in the results. As examples, you might want to format results based on these:
To initiate conditional formatting of results within matrix and summary tables, consider the following screenshot:

The user has chosen to add statistics in the form of Totals and Percentages. The screenshot further shows that having clicked on the Total label, the user has set a Title of Total, a Precision of ### and that the statistics should be applied to both axes. These choices led to the area of the screen titled Format Statistics and Aggregation Fields being populated with entries allowing the user to optionally apply conditional formats to the appropriate statistics of the report output, The user may then right-click on any of these statistics to apply conditional formats:
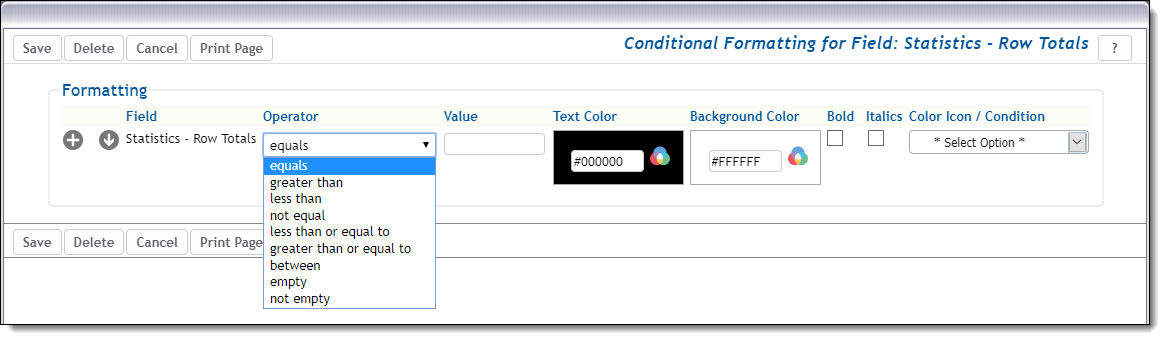
You may add multiple conditions for the selected field, using the  button. All conditions, except for the first, may be removed with the
button. All conditions, except for the first, may be removed with the  button. When you click the
button. When you click the  button, you may apply a style for the field value, based on more complex conditions that are based on any fields. These complex conditions may be set for any formatting condition. You may base the conditional format on the value of the result, selecting an operator, a value and the format.
button, you may apply a style for the field value, based on more complex conditions that are based on any fields. These complex conditions may be set for any formatting condition. You may base the conditional format on the value of the result, selecting an operator, a value and the format.
The user may apply the conditional formatting as follows:
It is sometimes useful to be able to provide conditional formatting on data that has changed within a specific period. For example, you might want to provide the formatting on values that changed within the last week. This is accomplished with a complex filter as shown above, and using the changed operator. As an example, this screenshot displays how to provide a green background on Assigned To values that changed in the last 7 days:
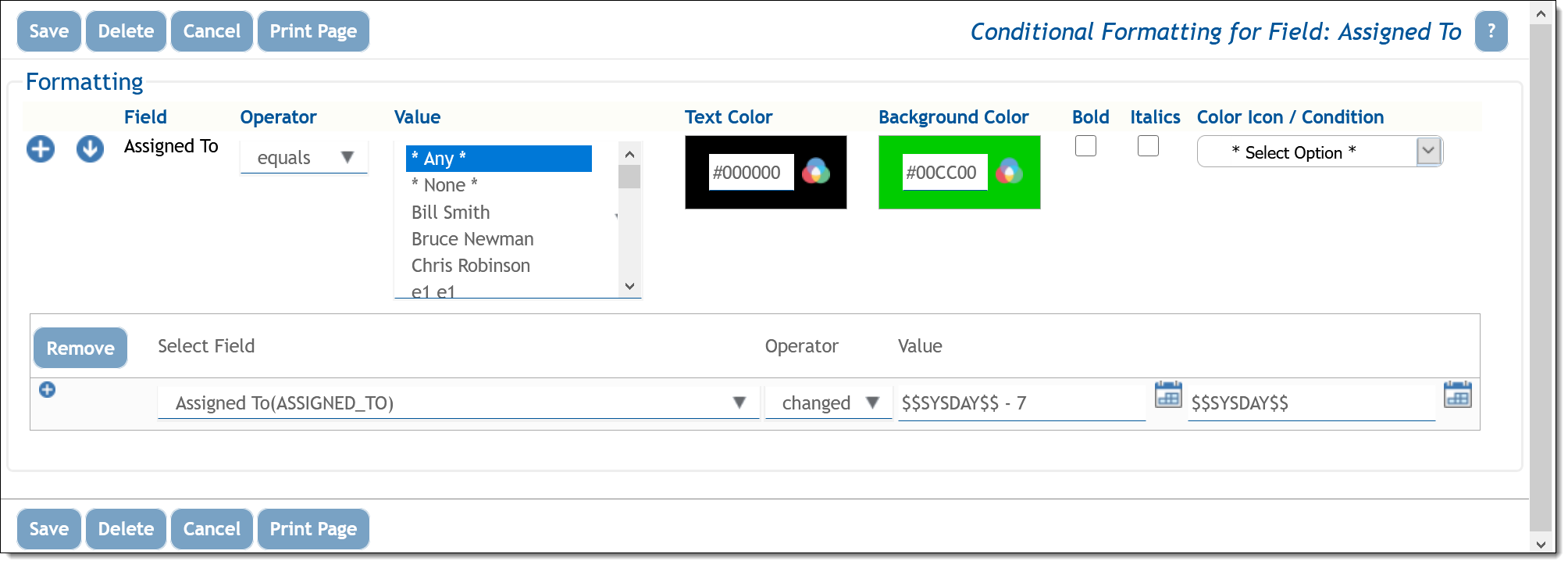
It is entirely possible that you might set up conflicting conditional formatting attributes. For example, you might set up a conditional formatting attribute that sets a background color when a specific condition is met. Another conditional formatting attribute on the same field might require a different background color to be set for a different filter condition. ExtraView will use the first specified conflicting attribute. In some cases, this can be an advantage, for example when you wish to set up ranges, according to counts within your report.
In this example, we want to establish background colors as follows:
| Range | Color |
| Less than, or equal to 7 | Green |
| Greater than, or equal to 7 but less than 11 | Purple |
| Greater than 11 | Red |
To take advantage of the fact that the attributes in the list are processed in order and the earliest one in the list is used when there is a conflict, you set the attributes as follows. The order is important: