This example describes how to set up a relationship group that enables an issue to be related to a parent issue in an ad-hoc way – simply by entering an issue ID into a text field on an add or edit screen of the child issue. Each issue will then display the related issue in an embedded layout, where you have the option to remove each related issue, or to drill down and edit the related issue.
Here is a screenshot of the edit screen of the parent issue after setting up this example:

Example related issue display with its connecting parent issue ID
In this example, we will set up a relationship group that named BEST_DATA_RG. This will be a One-to-Many type of relationship group and uses a Parent / Child structure for the related issues.
 Site Configuration
Site Configuration  Relationship Group Maintenance and ensure the BEST_DATA_RG group exists – you may need to check the box next to “Show relationship groups that have no issues or only contain Closed issues”.
Relationship Group Maintenance and ensure the BEST_DATA_RG group exists – you may need to check the box next to “Show relationship groups that have no issues or only contain Closed issues”.

Relationship Group Maintenance Screen
Now that the relationship group is defined, we will create a field in the Data Dictionary that will handle any related issue number entered by the user.
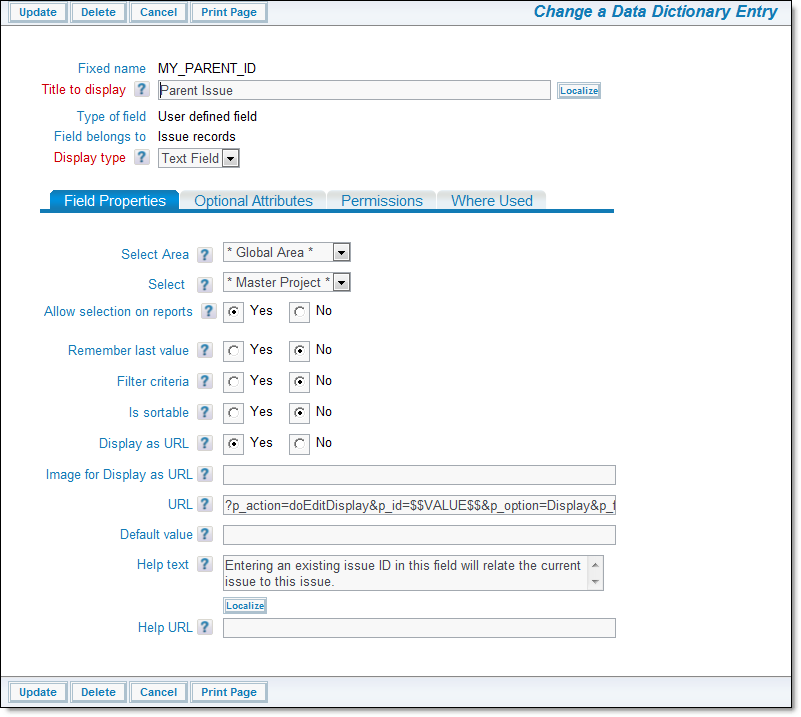
The new field
We also turned on Display as URL for the field, and set the URL to:
?p_action=doEditDisplay&p_id=$$VALUE$$&p_option=Display&p_from_action=search
&p_from_option=search
This provides a drilldown button by the field so we can see the parent issue by clicking on the button.
Next, make sure to set read/write permissions for any role that will be accessing this field.
 Site Configuration
Site Configuration  Grant Security Privileges
Grant Security Privileges Now we need to place these fields on a layout so they are accessible.
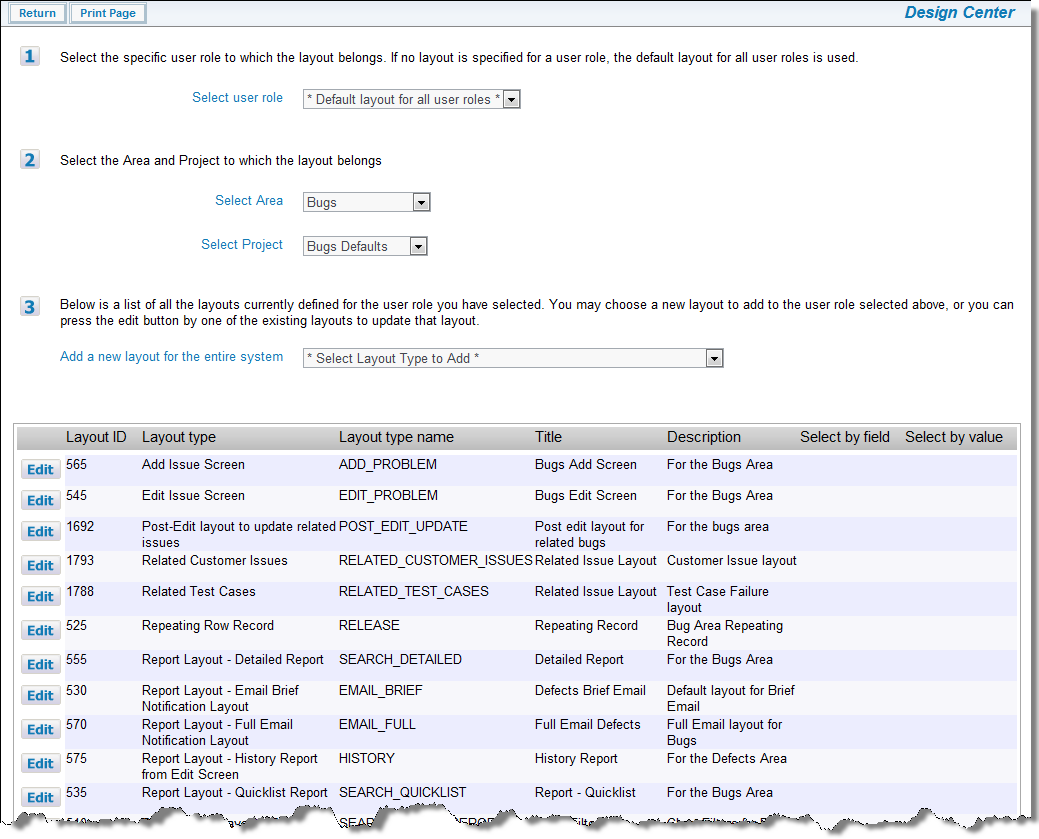
Ensure the Related Issue Display is available

Related Issue Display layout example
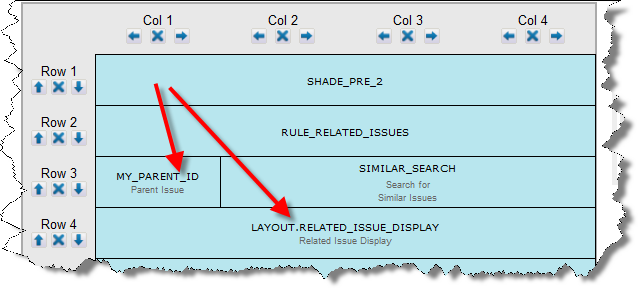
The fields and related_issue_display on the Edit Issue Layout
| Attribute | Value |
| RID RELATIONSHIP NAME | BEST_DATA_RG |
| RID RELATIONSHIP TYPE | Related |
| Attribute | Value |
| RID RELATIONSHIP NAME | BEST_DATA_RG |
| RID RELATIONSHIP TYPE | Related |
| VISIBLE IF | ID is not null |
| HEIGHT | 30 |
If you want the capability to update all related issues when performing the update of an issue, continue with the following steps. Otherwise, ad hoc related issues are now configured on your site.
 Site Configuration
Site Configuration  Behavior Settings and make sure the behavior setting named RG_UPDATE_BILEVEL_ONLY is set to a value of NO
Behavior Settings and make sure the behavior setting named RG_UPDATE_BILEVEL_ONLY is set to a value of NO Site Configuration
Site Configuration  Design Center. Ensure that you have a layout with a type of POST_EDIT_UPDATE defined. If your installation does not have a layout of this type defined, use the Create and Maintain Layout Types entry on the Fields & Layouts administration menu to define this
Design Center. Ensure that you have a layout with a type of POST_EDIT_UPDATE defined. If your installation does not have a layout of this type defined, use the Create and Maintain Layout Types entry on the Fields & Layouts administration menu to define this 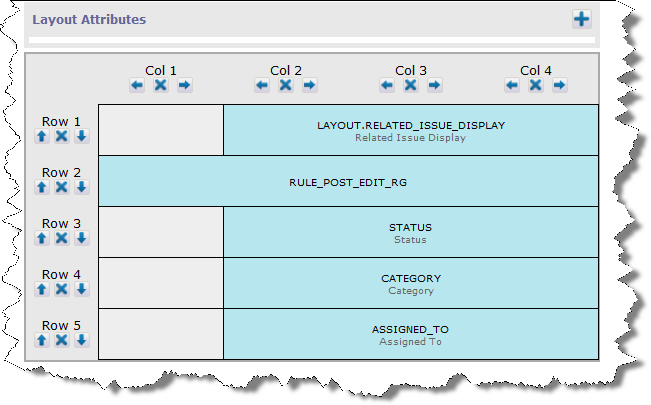
Note that the fields named STATUS, RESOLUTION and ASSIGNED_TO are the fields that will be updated in the related issues. It is essential that you place the embedded layout, LAYOUT.RELATED_ISSUE_DISPLAY on this layout. Also note that the field named RULE_POST_UPDATE_RG is defined as a custom field and has its help text defined as 4 - Check the fields in the list below that you want to update to the same values in the issue being updated. The new value is shown. Remember that you may need to set the RID RELATIONSHIP NAME, RID GROUP REFERENCE FIELD and the RID RELATION TYPE layout cell attributes for the LAYOUT.RELATED_ISSUE_DISPLAY. When you edit the parent issue, the user will have the option to update the related issues at the same time.