Treegrid Reports
Treegrid reports are similar in nature to column reports, but they are specifically designed to be used with hierarchical reports. The basic principles are:
- The issues within each level of the hierarchy will appear as different rows within the report output
- The issues are contained within expandable / collapsible sections within the report. Each level may be opened or closed with a single mouse click
- The levels of the hierarchy are highlighted with indentations and background shading to aid the user in navigating over many issues
- There is an option on whether the report output repeats the column headings at each level of the report, or only display the titles as a single row at the head of the report.
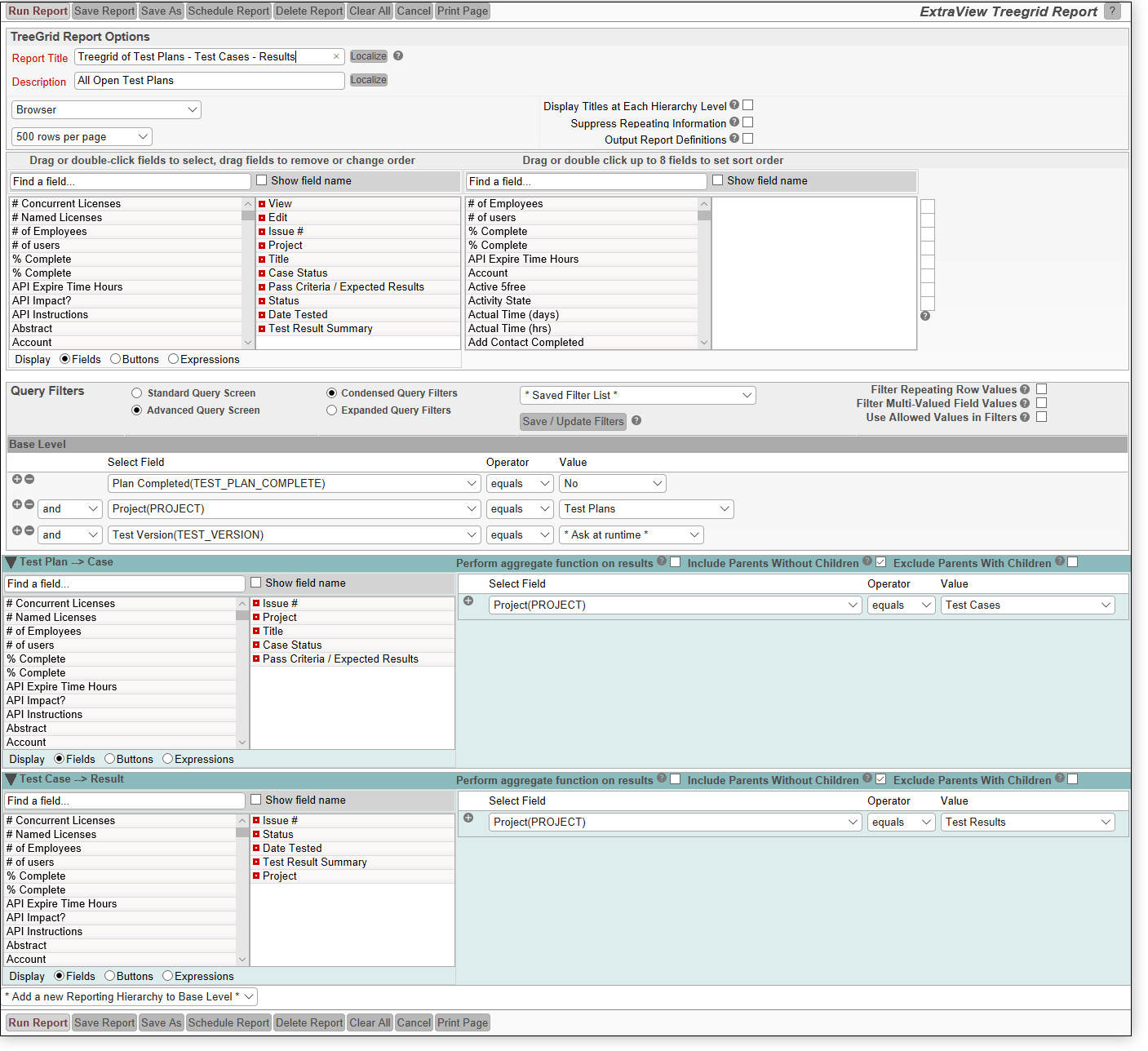
The selections within the report editor are similar to those within the Column report editor. The principal differences are:
- The report option titled Display Titles at Each Hierarchy Level implements a distinct difference in the appearance of the report results. Without this option selected the report output may look like the following. When the same fields from each level of the report are displayed, they are consolidated into the same column of the report, and only one title row is displayed:
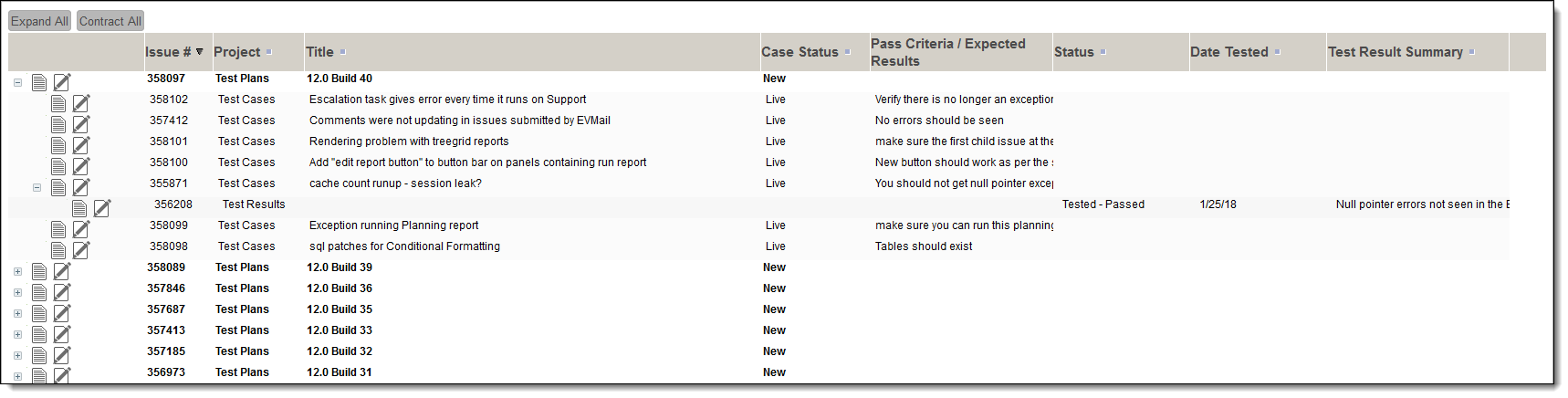
With the report titles being repeated, the output will look like the following with titles appearing before each set of child issues. Each set of fields from each level of the report is displayed independently: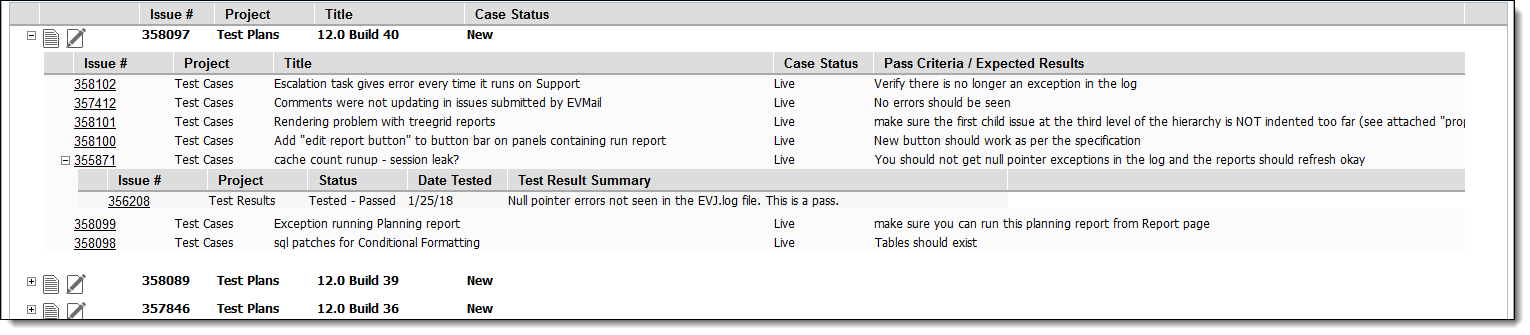
- When you have selected buttons (View, Edit, Quickedit, History or Delete) at any level of the report, they are consolidated and placed at the left-hand edge of the fields
- It is recommended that you make use of the width option for each field to better present the fields across the report. This is accessed for each field by right-clicking the red button by each field within the report editor. Without choosing Display Titles at Each Hierarchy Level, only the widths at the parent level are recognized. When choosing this option, you may vary the field width for each field, at each level of the hierarchy:
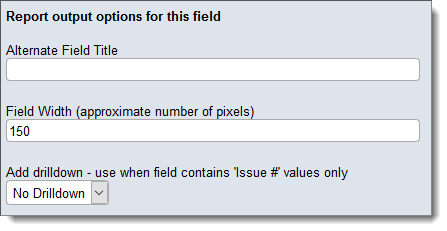
Output to Adobe PDF, Microsoft Word, Microsoft Excel & Text
There is a subtle, but useful difference when outputting a Treegrid report to these formats. First, reports are always output in Expanded mode as there is no equivalent to clicking on sections of the report to expand and shrink the sections of the report. Instead, ExtraView places a numerical outline at the beginning of the report rows, allowing the user to easily view the levels in the hierarchy. An example in Excel is:
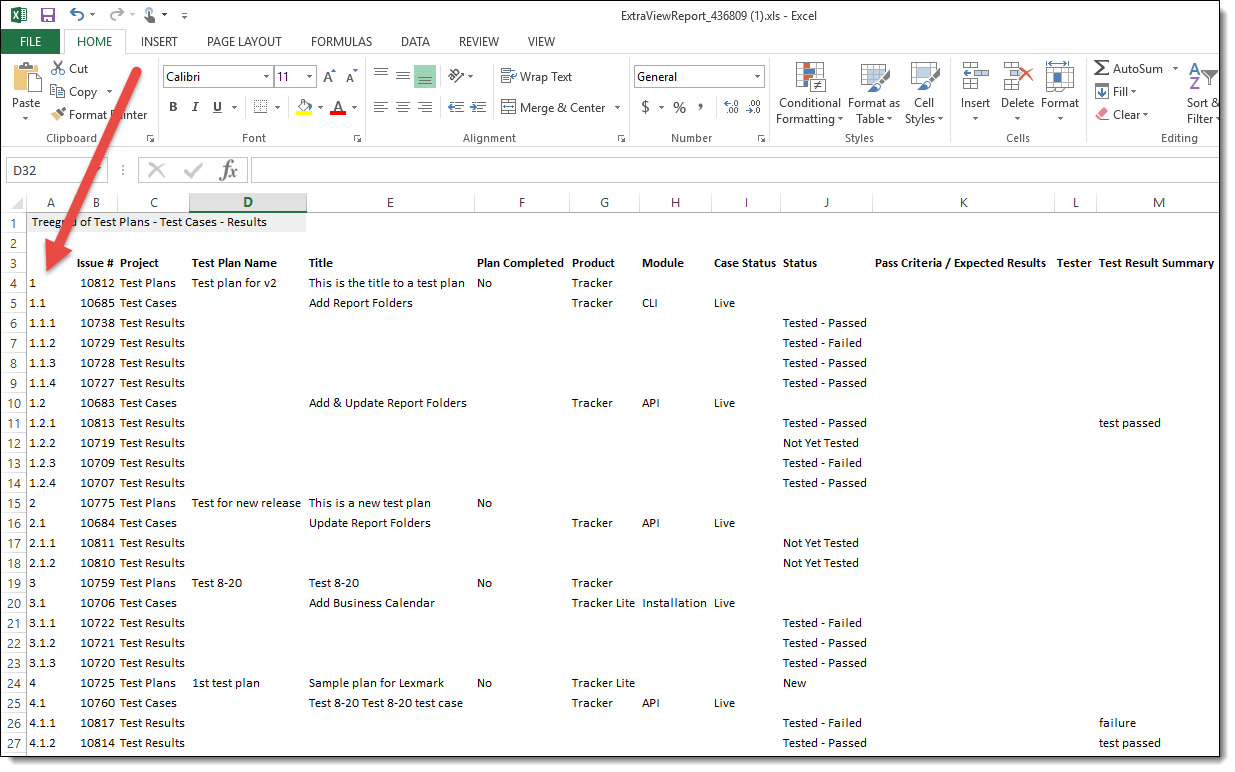
Attachments on Treegrid Reports
Within the field list, there is an entry titled Attachments, When this is selected for output, you will see all the attachment metadata fields on the report output for each issue that has attachments. If this is too much data, you may select from the individual entries Attachment Name, Attachment Thumbnail and Attachment Description to output these individually.
Sorting Fields on Child Levels
The sorting of fields at the base level of a hierarchical report is straightforward, and identical to the sorting of non-hierarchical reports, using the field selector where up to eight fields may be sorted. It is sometimes desirable to sort fields on the child levels of hierarchical reports. Consider the following output, where the Document # field exists at two child levels in a 3-level hierarchy. It should be clear why it is important to sort the Document # field at all levels of the report.
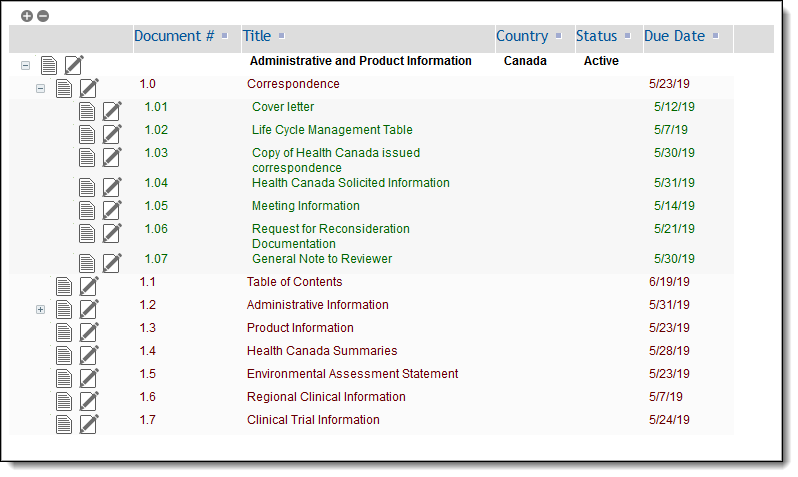
This configuration is achieved through the field selector at the parent level of the report editor. You must place the ID # (ID) field as the primary sort order, and the field you want to sort on – Document # in this case – as the second sort field. Then you right-click on the red button of both sort fields and set the Hierarchy Level to a value of * All Levels *.
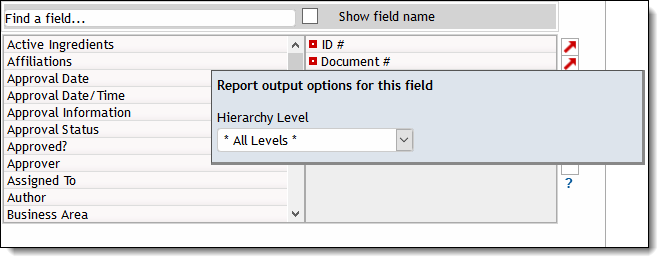
Formatting of Fields on the Output
If the administrator has specified a specific style or format for a field, this will be utilized on the report output.
Log Area Fields on the Output
Log Area fields, such as a Comments field, have additional options.
First is a checkbox with the title Display Most Recent Entry Only. When this is checked, only the most recent entry in the Log Area field is displayed. You may want to provide an Alternate Field Title for the field to indicate that it’s only the most recent entry being displayed on the report.
Secondly, log area type fields can be sorted within Quicklist, Detailed, Column and Treegrid reports by clicking on the timestamp or user’s name column header.
Mass Updates from Treegrid Reports
With permission, you may perform mass updates from Treegrid Reports. You will select one or more records from the output on the Treegrid Report and then click the Mass Update button. When you enter the mass update utility, you can select the column(s) you wish to update. However if your administrator has configured the option, you can select a saved set of Mass Update options within the Treegrid Report editor for use with the report. When a saved mass update filter set is selected, clicking the Mass Update button will then present the saved filters, preset on the Mass Update screen.
Adding New Child Issues from a Treegrid Report
To enable the addition of new issues at a child level within any Treegrid report, follow this sequence:
- Utilize a button that has been created by your administrator – for this example we will assume the administrator has created a button named ADD_CHILD within the data dictionary. We assume here this has a title of Add a Child Issue. This is created on the Labels / Buttons tab and has a display type of Button. Further, if the requirement is to pass down field values from the parent issue to the child being created, the administrator will use the RID BUTTON ACTION global attribute to specify which fields should be pre-populated on the child issue
- This ADD_CHILD button will appear within the list of buttons in the report editor. Add this button to the report at the child level of the report hierarchy. This is the level at which the new child issue will be created
- When you run the report, there will be a new option at the parent level of each row on the report. This is seen by right-clicking the button on the mouse. There is a new option – Add a Child Issue
- When this option is chosen, a window will popup to allow a new child issue to be added
- The Treegrid report will be refreshed when you insert your new issue.
