Click for administrative information
As part of your workflow, you may have the ability to upload a batch issues, directly from an add or edit screen. Your administrator will have configured a button on the screen to initiate this capability.
In preparation, you will have prepared a spreadsheet and saved this with a file type of .csv. csv stands for comma separated values. Typically you will have used Microsoft Excel to prepare this file and your administrator will have given you instructions on how to prepare this file, using the first row of the spreadsheet to define the fields of data, and all subsequent rows to contain the issues you are importing. As an example, your issues in Excel may look like this:
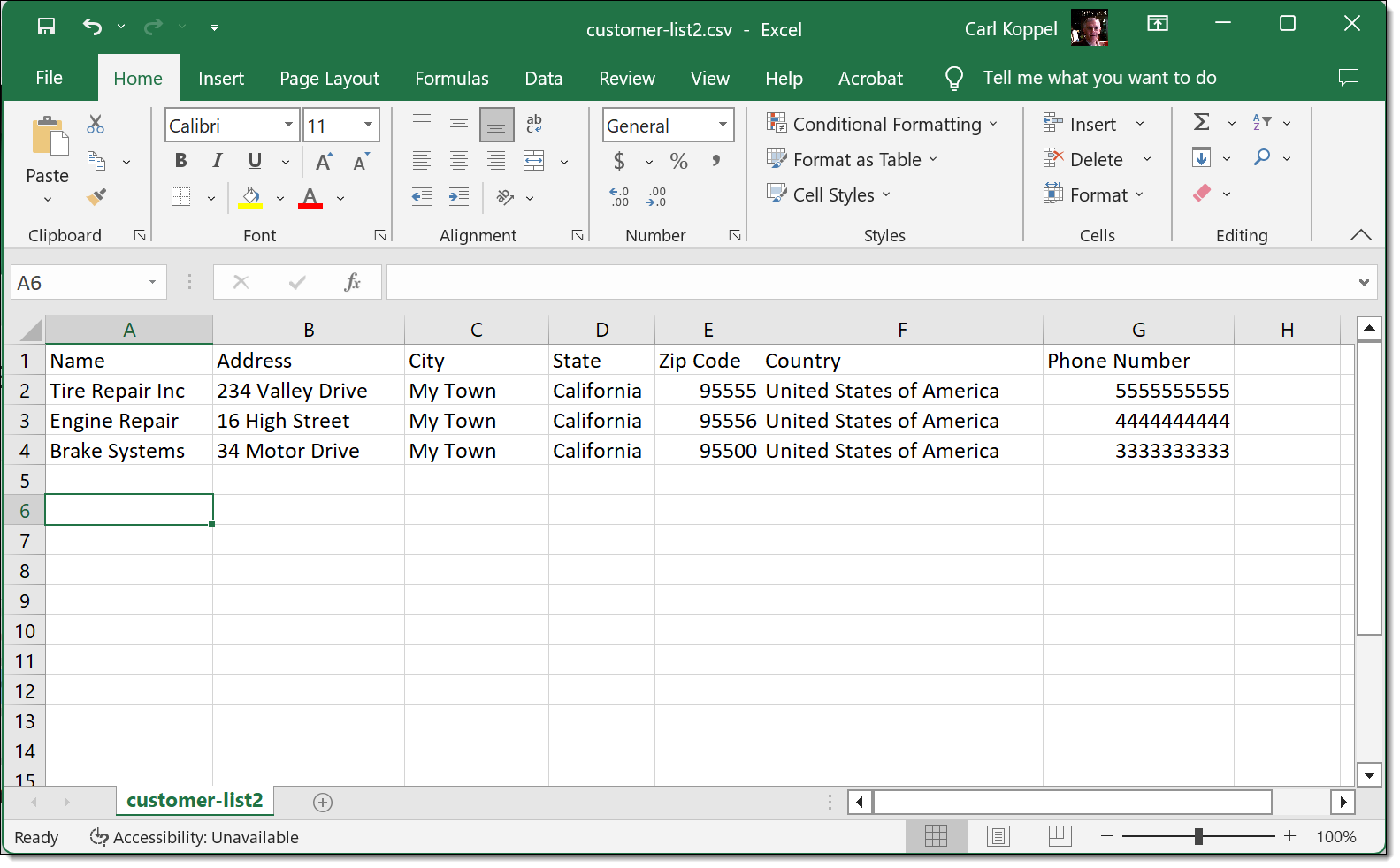
The data within the .csv file will then look like this:

Within the add or edit screen, you will click the button your administrator has configured, and you will see a popup window asking you to provide the name of the file to upload. Once you provide this, the screen will look like this:
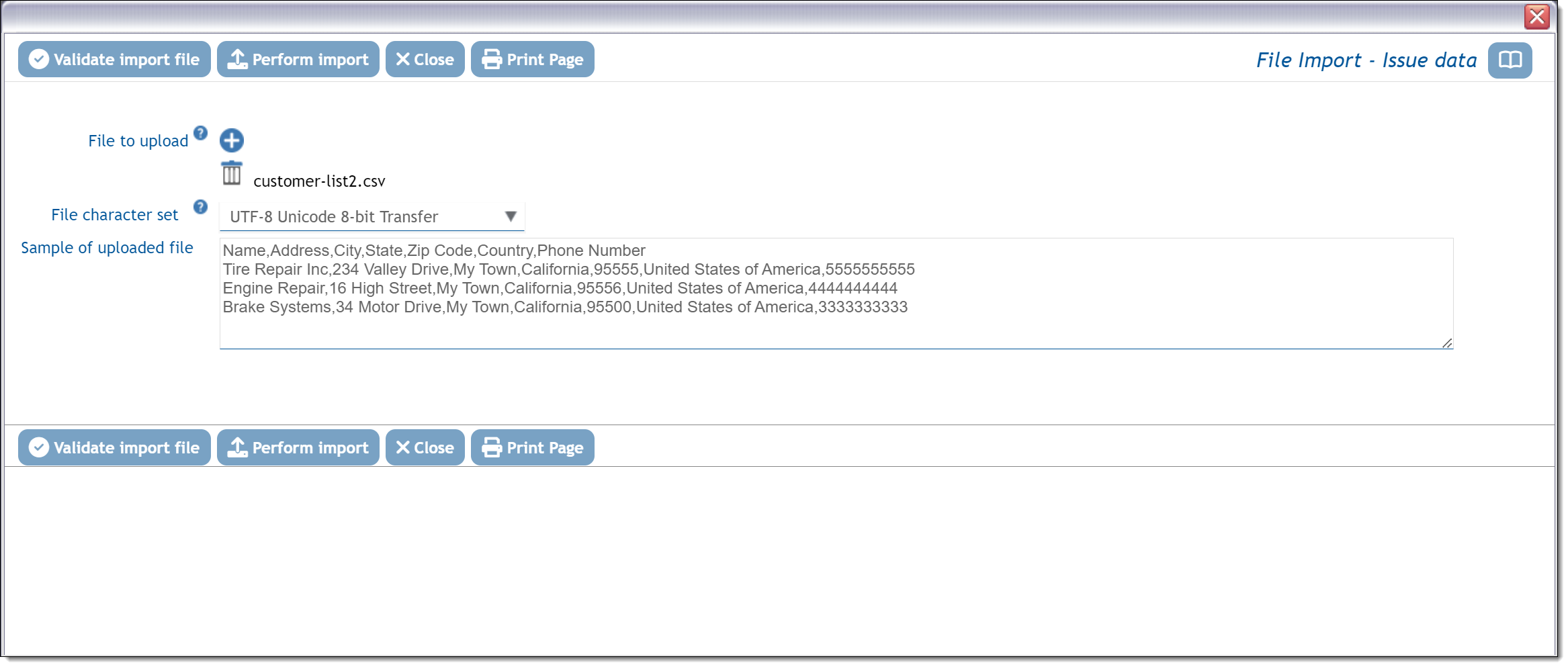
Now, click the Validate import file button to ensure there are no mistakes in your file.

If you have errors in your file, they are displayed on the screen. You may choose to ignore these, but the issues in error will not be uploaded to the database. You can correct the errors and start the process again. To facilitate the handling of the errors you can click the Download Errors button and correct these on your computer. Click Return,
Now click the Perform Import button and your issues will be inserted into the database:

Return to the main screen once this is complete. If your administrator configured a report that displays the issues you just uploaded, you will see this on the screen.