The relationship group documented here provides the capability of relating any issue to any other issue within the database. This relationship may extend across different business areas, if these are in use. For example, one or more issues may be related to one or more customer support calls. When you click on the Related Issues tab, you will see if the issue is already a member of a relationship group. To add a issue to an existing or new relationship group, simply enter the number of the parent issue or issue into the field Parent ID.
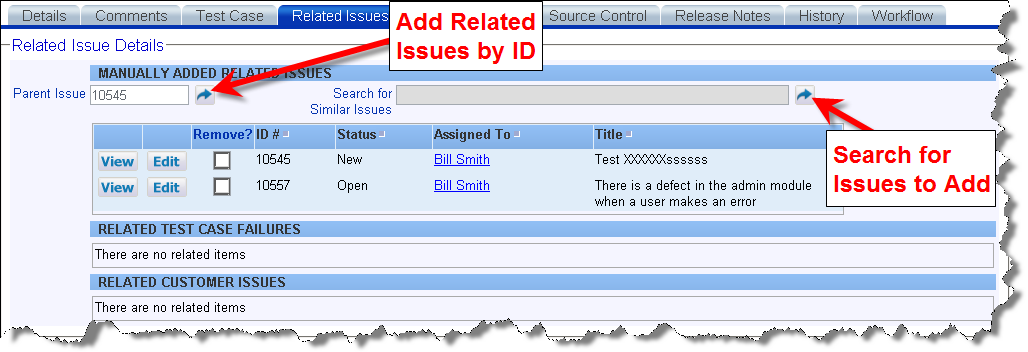
Related Issues on an Edit Screen
The screen will refresh, with a list of the other issues or issues that are members of the group. Also displayed is the relationship of the issues to each other, their Status, the Assigned To and the Title of the issue. You can click on the ID # of any issue or issue in the list, and a new window will open with that issue or issue in edit mode. Note that you may sort the list of related issues by clicking on the title row. The related issues will sort either in an ascending or descending direction.
If you are aware that there are potentially other issues or issues to which you want to link the issue, use the Search for Similar Issues field. Enter any keywords into the field that will help identify the issue or issues you want to link to and press the link button to the right of the field. ExtraView will present a Quicklist report in a separate window showing all the issues with these keywords, for the same product.
Depending on how your administrator has configured ExtraView, updating an issue that has related issues may lead to an option that allows you to update all or part of the related issues at the same time that you update the issue that you are currently handling. If this happens, you will see a screen similar to this:
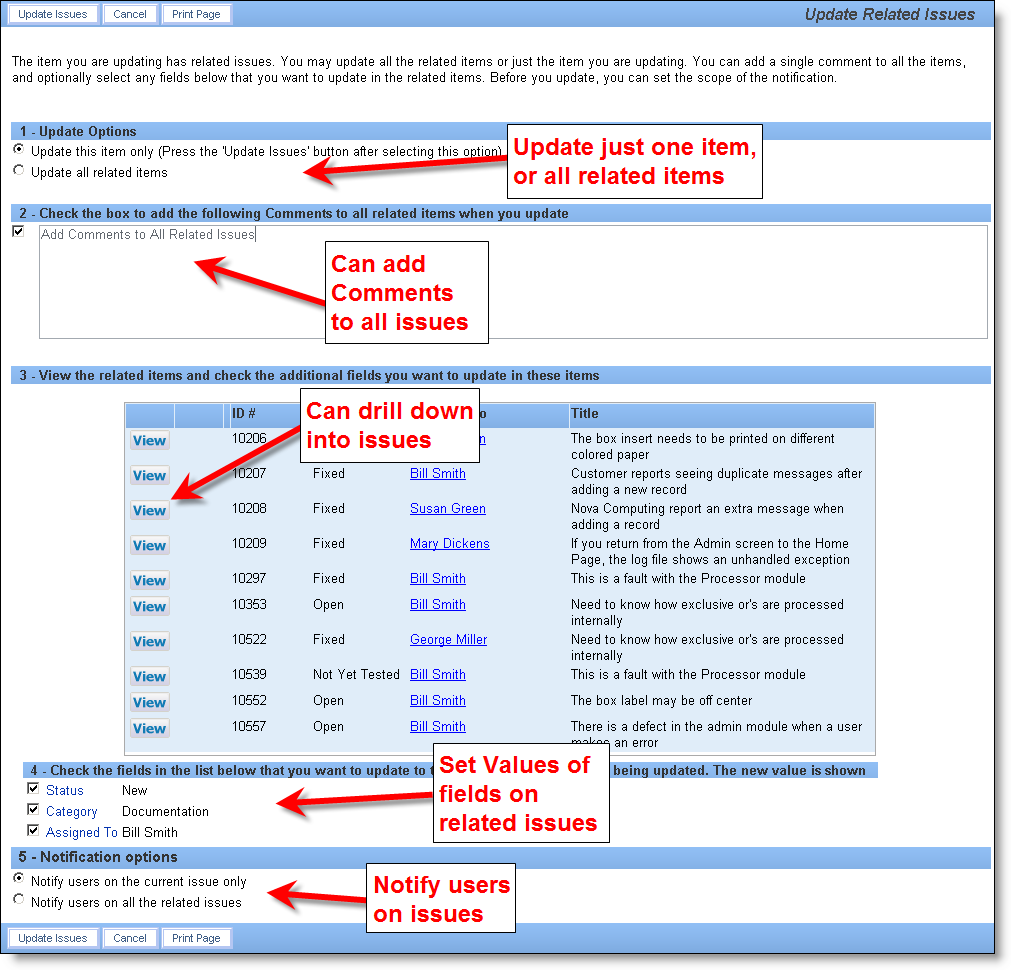
Updating issues where relationships exist
This screen offers the following options: