The LinkedIn integration is fairly simple and intuitive to use. The following examples and screen shots illustrate how to use the integration functionality.
If you are not already logged into LinikedIn with your current browser, the member and/or company profile fields prompt you to login when the Add or Edit screen displays inside ExtraView.
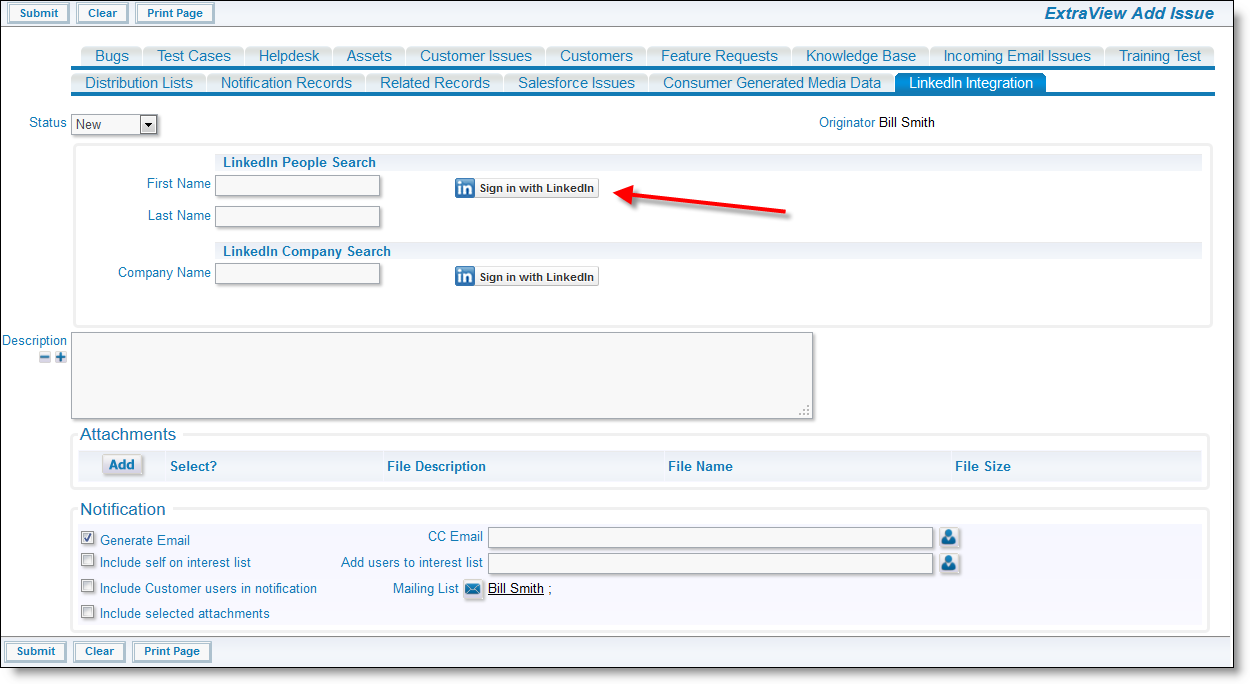
ExtraView Add screen to sign in with LinkedIn
Simply click on the "Sign in with LinkedIn" button, which will pop-up a window for you to enter your LinkedIn account email and password.
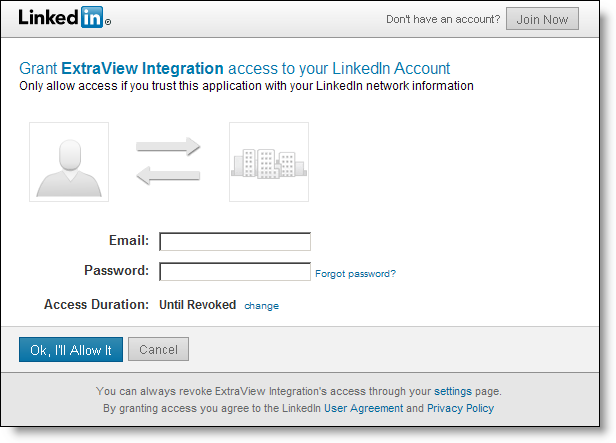
Sign into LinkedIn
Once you click the Ok, I'll Allow it button on the pop-up window, the ExtraView screen will refresh and display the LinkedIn search buttons in place of the Sign in button.
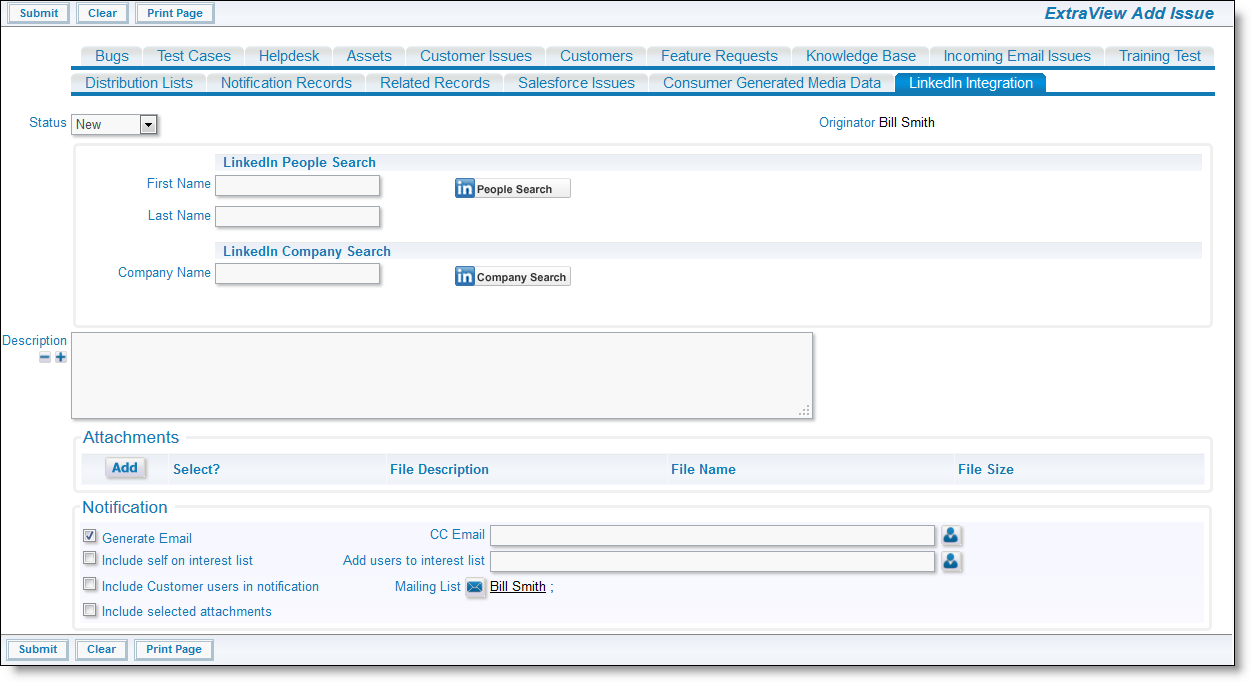
ExtraView Add screen, signed into LinkedIn
To find a person in LinkedIn, enter the name in the First Name and/or Last Name fields on the ExtraView screen, then click the People Search button:
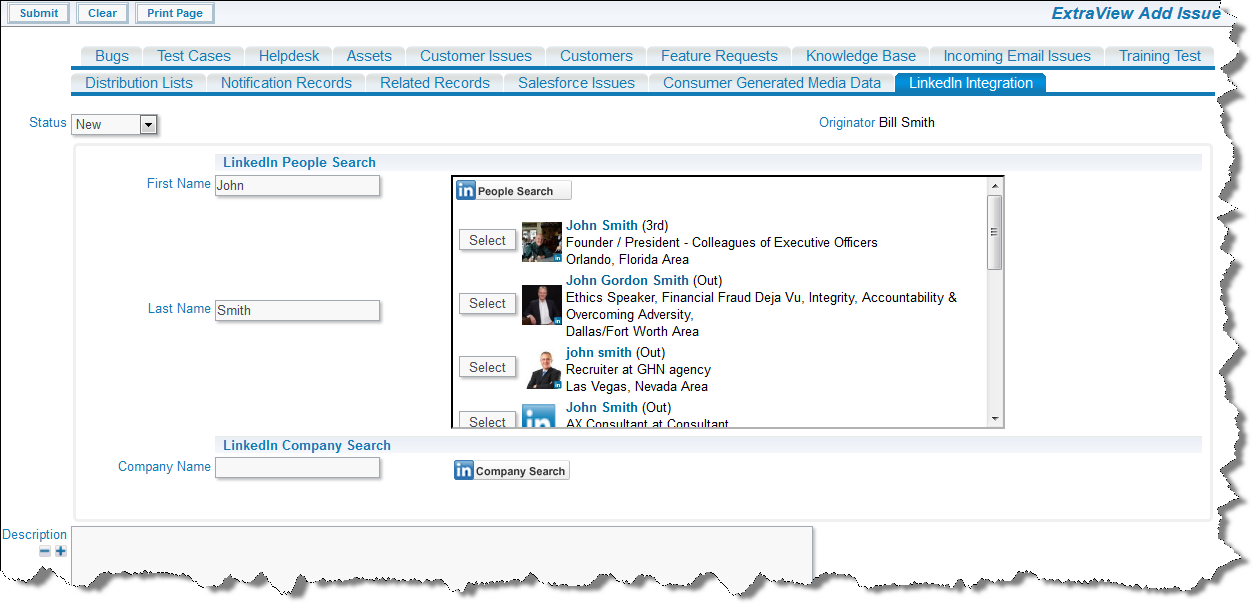
Search for people
The member profile field displays the results of the search with the profile picture, name, degree distance, headline, and location of the members that match the name entered, along with a Select button next to each member. The name of the member is hyperlinked to the member's profile page in LinkedIn.
To display the profile of a member listed in the People Search results inside ExtraView, click the Select button next to the member's profile picture. This will display the member profile based on the configuration made by the ExtraView administrator.
The following screenshot displays the member profile rendered with a configured layout:
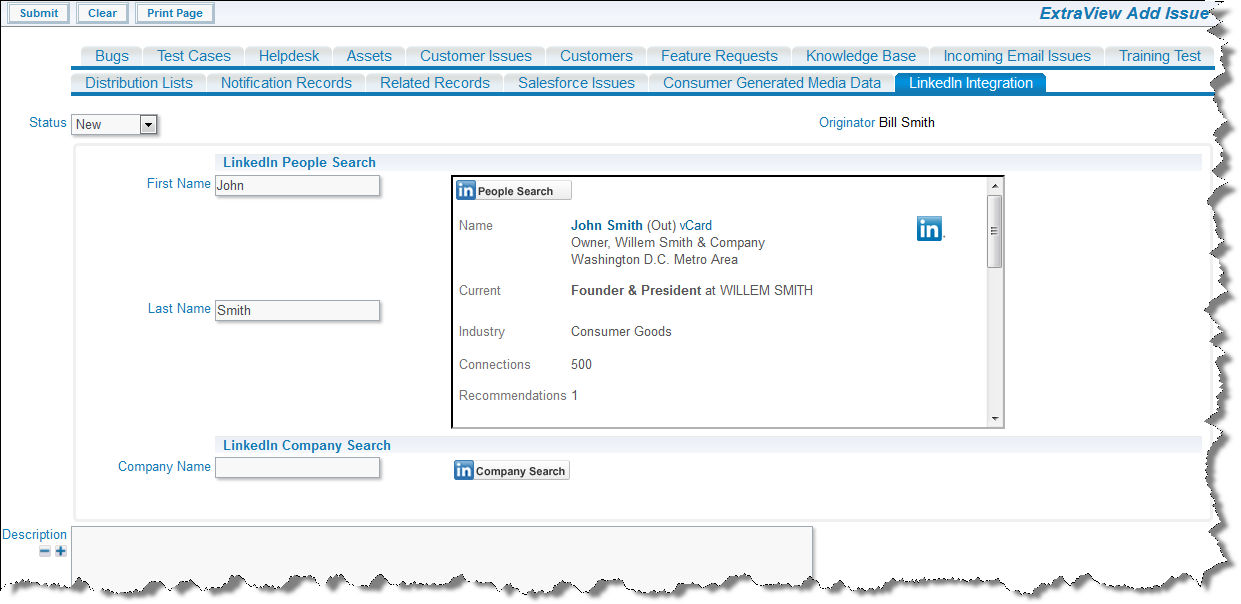
Member Profile
The following screenshot displays the member profile rendered with the LinkedIn plugin:
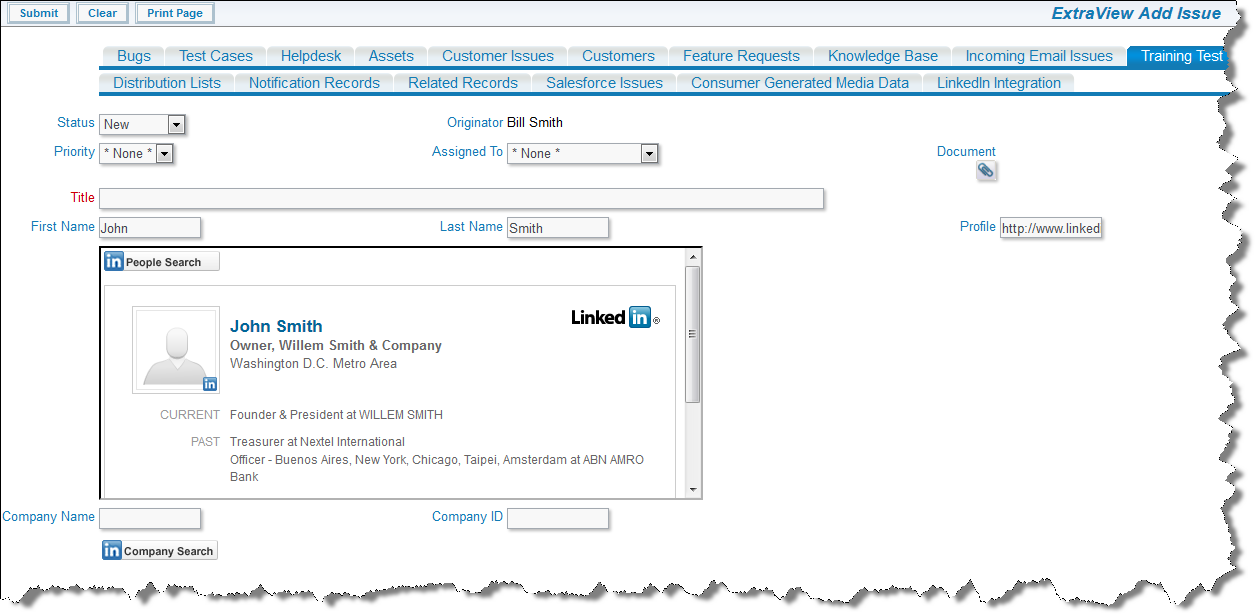
Member Profile
The member's profile URL is saved to the Profile URL field so that the next time the same ExtraView record is edited the member's profile is displayed automatically (the Profile URL field may not be visible depending on your ExtraView site's configuration).
To search for and display the profile of a different member simply follow the instructions in the People Search section above.
To find a company in LinkedIn, enter the name in the Company Name field on the ExtraView screen, then click the Company Search button:
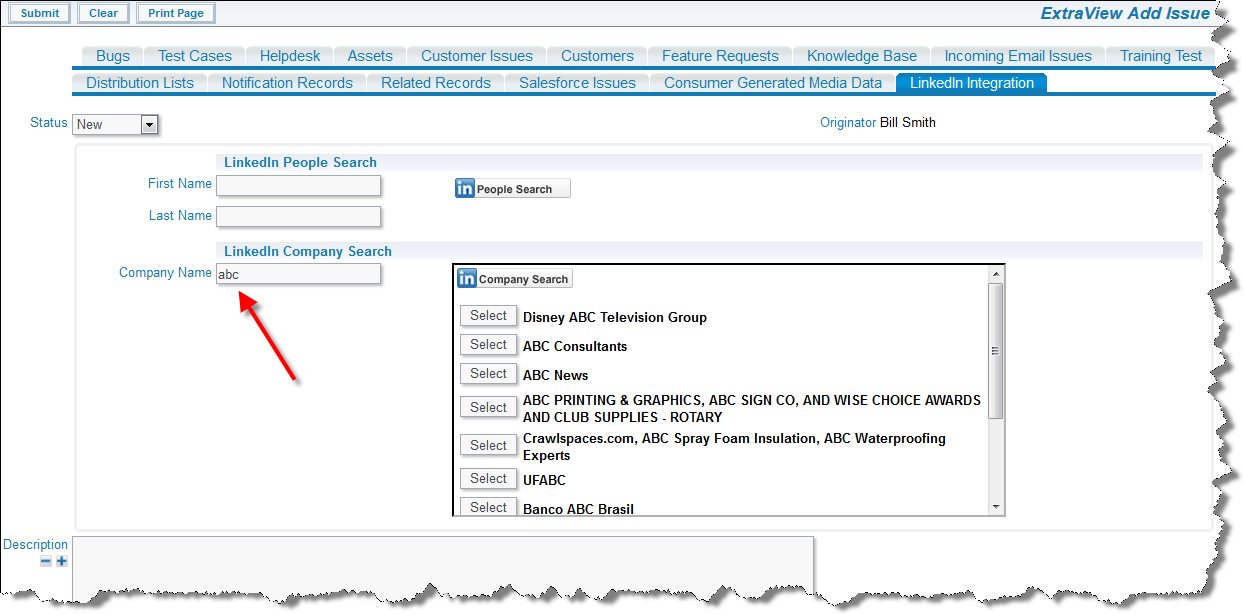
LinkedIn Company Search
The company profile field displays the results of the search with the names of companies that match the name entered, along with a Select button next to each entry.
To display the profile of a company listed in the Company Search results inside ExtraView, click the Select button next to the company name. This will display the company profile based on the configuration made by the ExtraView administrator.
The following screenshot displays the company profile rendered with a configured layout:
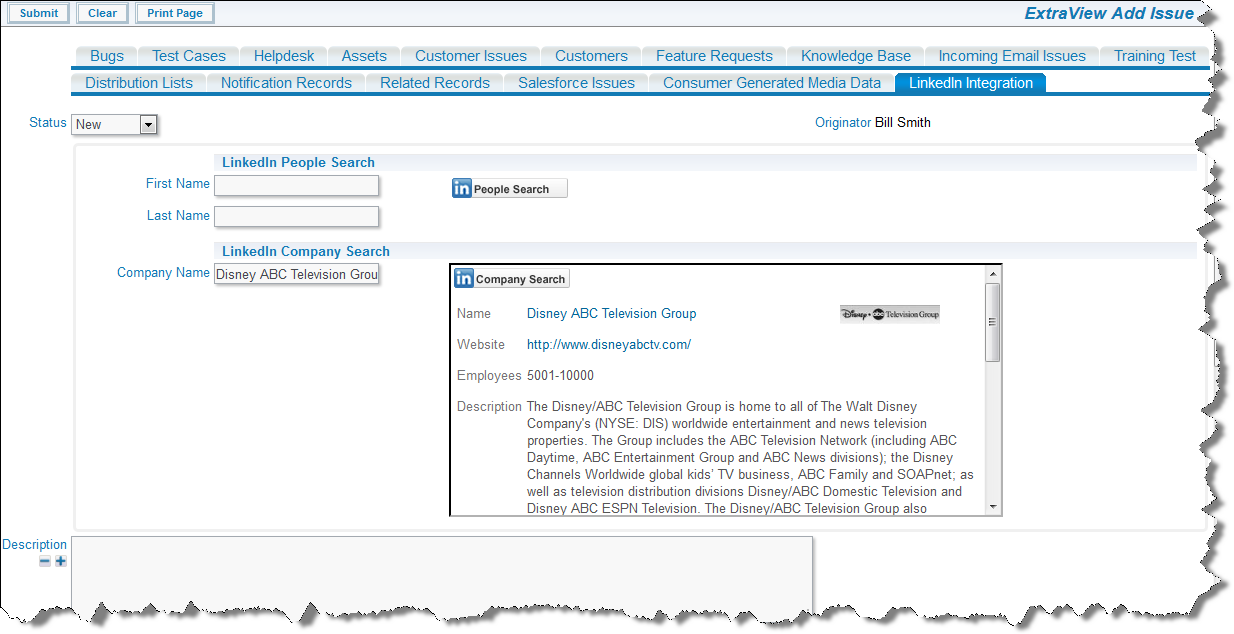
LinkedIn Company Profile
The following screenshot displays the company profile rendered with the LinkedIn plugin:
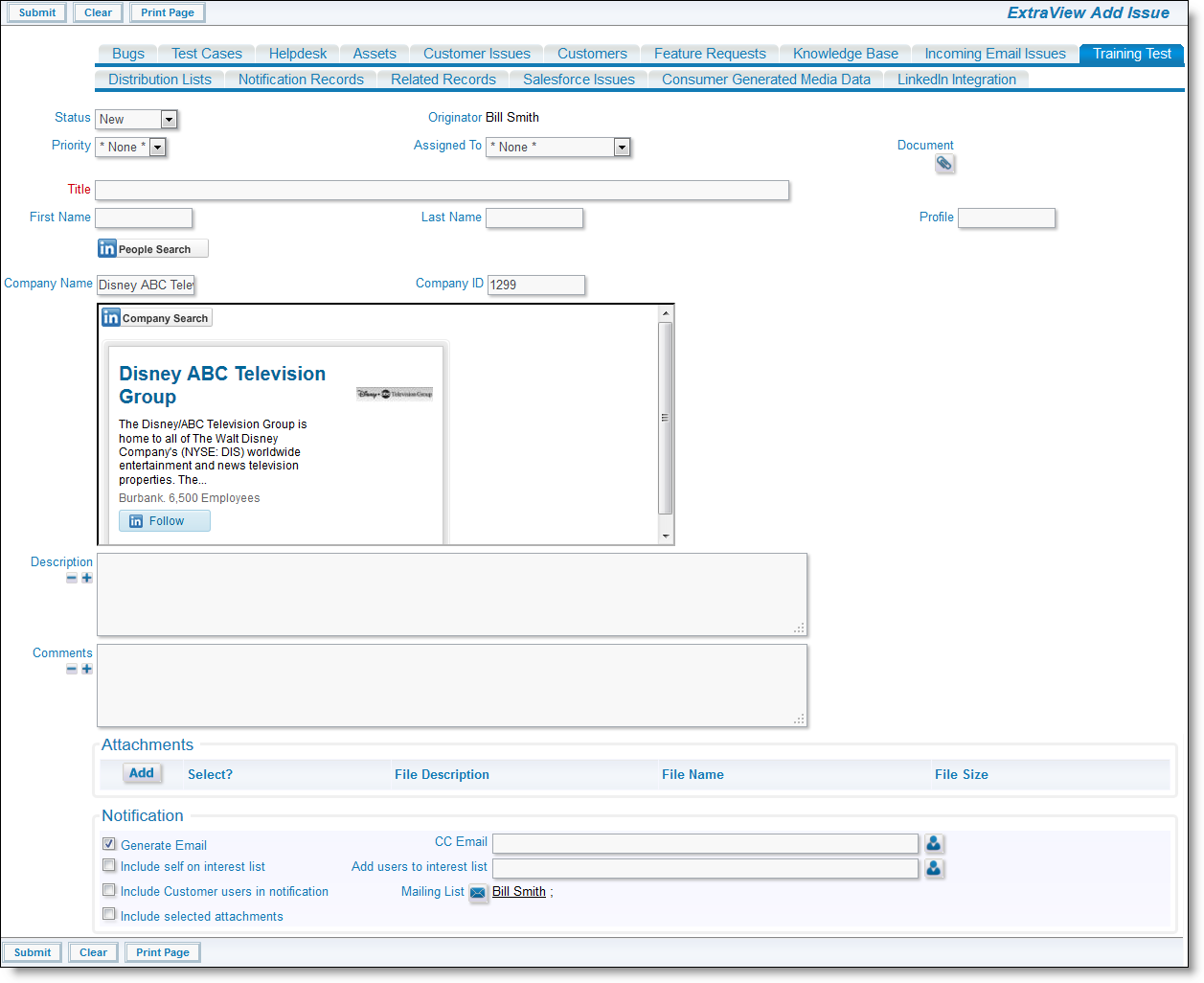
LinkedIn Company Profile
The company's LinkedIn ID is saved to the Company ID field so that the next time the same ExtraView record is edited the company's profile is displayed automatically (the Company ID field may not be visible depending on your ExtraView site's configuration).
To search for and display the profile of a different company simply follow the instructions in the Company Search section above.