ExtraView gives you the ability to add an unlimited number of file attachments to any ExtraView issue. Attachments can include captured screen shots and documents or files. ExtraView gives you the ability to attach any number of files of any type to any given issue. Depending on the database used on the ExtraView server, each file attachment may be up to 2 GB (Microsoft SQL Server) or 4 GB (Oracle). If the database is MySQL, then the size limit is set by the administrator, but is generally smaller.
From the add or the edit screen, click the Add Attachments button. A popup window will be displayed. The appearance of the popup window will depend on whether your administrator has enabled the drag-and-drop file upload or has only enabled manual file upload. The drag-and-drop file upload has enhanced features, but does not work in every environment. If the drag-and-drop file upload has been enabled, but you have any problems with the feature, you can always press the Use Manual Upload button to revert to the manual upload method. The two upload screens look like this:

Adding attachments with drag-and-drop
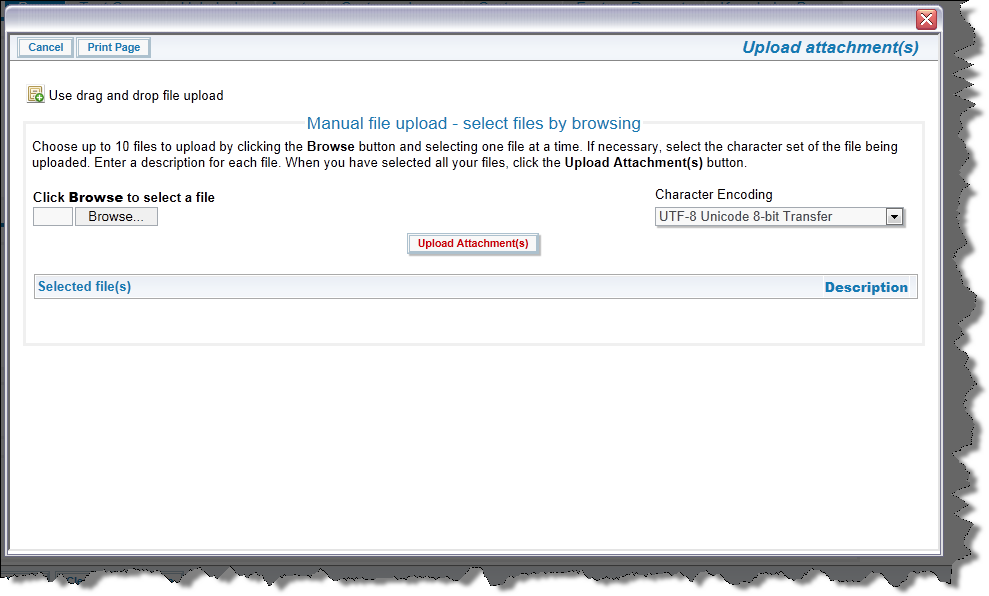
Adding attachments manually
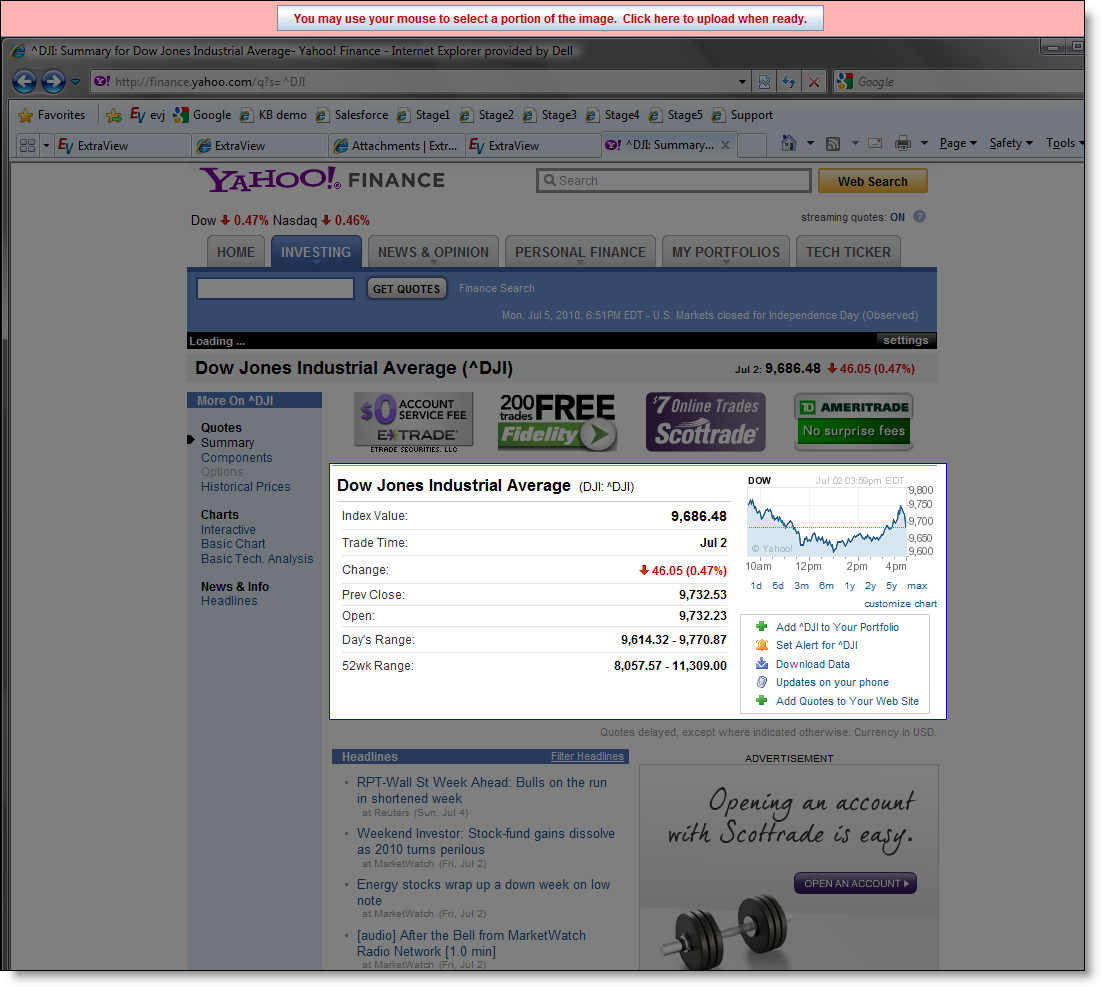
Cropping an Image that was Pasted into the File Upload Utility
You can remove files incorrectly selected with the Remove button. Once you have the correct files, you perform the upload by pressing the Upload button.
From the popup screen you add attachments by pressing the Browse button and selecting a file to upload. After the file appears in the lower half of the window, add a description for the file. If necessary, use the Character Encoding select list to choose the character set of the file being uploaded. For most purposes the default value of UTF-8 Unicode 8-bit Transfer is the correct value. Asian users will often find they need to select a different value.
You can remove files incorrectly selected with the Remove button. Up to ten files may be selected for a single upload session. Once you have the correct files, you perform the upload by pressing the Upload Attachment(s) button.
From the Edit Issue screen, click the View button next to the Attachment you would like to view. If the attachment is an image file, of type JPG, GIF or PNG, then a thumbnail image of the attachment will appear, and you can also click on the thumbnail to view the complete attachment.
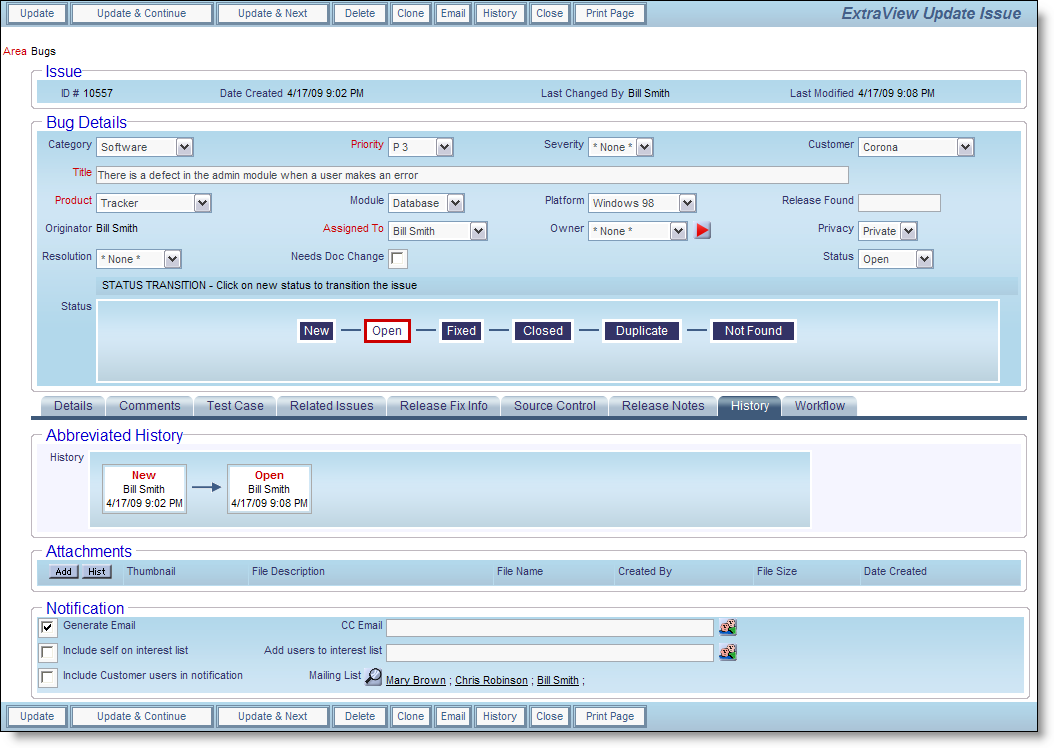
Edit Issue screen
Note that your administrator must have given you permission to delete attachments.
From the Edit Issue screen, press the Hist button to see a record of all the changes to attachments within an issue. This only appears if your administrator has given you permission. The history attachment screen is as follows. Note that you will see the history of all attachments for the issue, showing whether each attachment was inserted, updated, viewed or deleted.
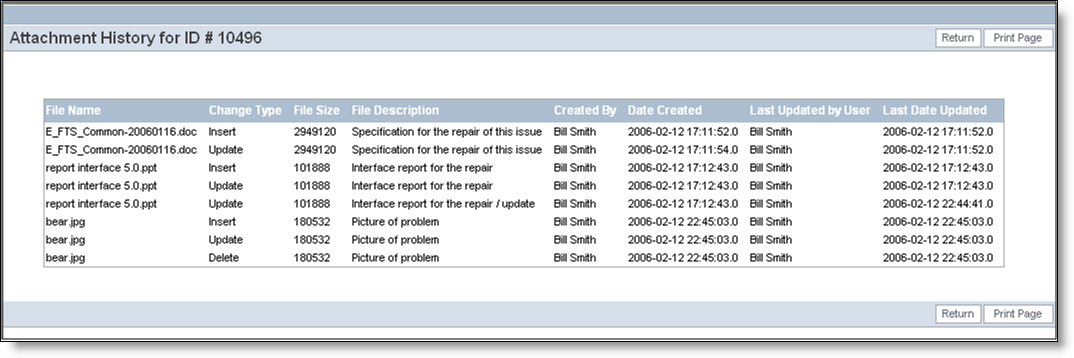
Attachment history screen