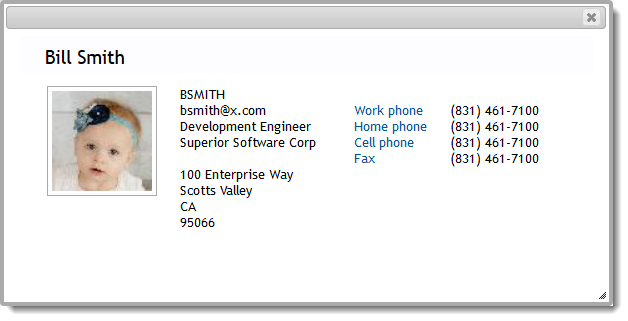From within an ExtraView screen, you may want to add a new issue or edit an existing issue. This is typically driven by the “Display as URL” data dictionary function. This places a button on a form beside the field described in the data dictionary when you are on the add or edit screens. The “Display as URL” function can be used to open URL’s both external to ExtraView and internal to ExtraView.
The reasons for doing this are various and typically related to integrating ExtraView with other enterprise applications.
It is possible to execute many different URLs within ExtraView with this technique, but some may have unpredictable results, according to the context of the request you are making. This documentation does not attempt to offer an exhaustive list of supported functions, but lists the most useful functions. Please contact ExtraView support if your requirement goes beyond this list and you have problems getting the desired functionality. All commands must be executed on a single line, but are shown with one parameter per line for clarity.
Some parameters are common to all commands. These are described as:
| Parameter | Purpose |
| p_action | This is the name of the Java class within ExtraView that is being called from the command. This is a mandatory parameter |
| p_option | This is the name of the method within the Java class that is being called from the command. This is a mandatory parameter |
| ev_menu | This may have the value of off or on. off is the default. This determines whether a navigation bar will be placed on the window that is opened as a result of executing the command, within the standard user interface |
| p_output_type | This may be one of HTML, PDF, or TEXT, depending on the output you require. The default is HTML |
| p_close_win | This is typically used with the standard user interface when adding or updating issues. After the add or update performed by the user, the browser window will be closed if this parameter is present, with a value of false |
| ev_signoff |
This optional parameter may have the values yes or no. This parameter signs the user off from their ExtraView session after the command is completed. This command requires the behavior setting named AUTO_SIGNOFF_ON_USER_EXIT to be set to YES before it has any effect |
In the following commands, part of the URL structure is evSignon. This ensures that the user must go through the sign on process to reach the page or function. If the user is already signed on, then ExtraView redirects the user directly to the page. If the user is not signed on, the user must provide their sign on credentials, and then they are taken to the page.
ExtraView allows a user to open several separate sessions within their browser, if the browser supports the ability to run concurrent sessions of the same application. In the case that several sessions are open within the user's default browser and one of the following commands is issued, there is no certainty to which browser session the command will be serviced. ExtraView has no control over which session the browser chooses.
http://www.myserver.com/evj/ExtraView/evSignon
?p_action=doAddDisplay
&p_option=Display
&p_close_win=true
&ev_menu=off
&p_ddname_1=value
... ...
&p_ddname_n=value
Use the name of your server installation in place of http://www.myserver.com/evj/ExtraView.
If the optional parameter p_close_win has a value of true, then the add window will be closed when the issue is successfully updated by the user. If you set p_close_win to true, it is recommended that you also set ev_menu to off.
The optional parameter ev_menu=off will suppress the navigation bar within the new window that is opened to add the issue.
You may populate fields on the add screen that is generated, by using the convention p_ddname=value. Note that you should escape text fields containing special characters. For example, to add the title field to a new issue, you may use a parameter such as:
p_short_descr=This%20is%20the%20title%20of%20the%20issue
If the user is signed on when the command is issued, a new edit window will be opened immediately. If the user is not signed on, then the user is first taken to the sign on screen where they must sign on, before being allowed to edit the issue.
http://www.myserver.com/evj/ExtraView/evSignon
?p_action=doEditDisplay
&p_option=Display
&p_id=nnnnn
&p_from_action=search
&p_from_option=search
&p_close_win=true
&ev_menu=off
Use the name of your server installation in place of http://www.myserver.com/evj/ExtraView
Replace nnnnn with the issue number you want to edit
If the optional parameter p_close_win has a value of true, then the edit window will be closed when the issue is successfully updated by the user.
The optional parameter ev_menu=off will suppress the navigation bar within the new window that is opened to edit the issue. If the user is signed on when the command is issued, a new edit window will be opened immediately.
If the user is not signed on, then the user is first taken to the sign on screen where they must sign on, before being allowed to edit the issue.
This is a special case of a drilldown used by ExtraView, providing the drilldown from within the body of an email to ExtraView. It is provided here for completeness, as it can often be used for other purposes.
http://www.myserver.com/evj/link.html
?p_action=doEditDisplayEmail
&p_option=Display
&p_id=nnnnn
&p_from_action=email
&p_from_option=email
Use the name of your server installation in place of http://www.myserver.com/evj/.
Replace nnnnn with the issue number you want to edit.
If the user is signed on when the command is issued, a new edit window will be opened immediately. If the user is not signed on, then the user is first taken to the sign on screen where they must sign on, before being allowed to edit the issue. Prior to version 8.0, the syntax of this link was different. The old syntax still works, but does not open an issue within the current workspace, and will only open an issue in a new browser window. If you wish to use the old format, the syntax is:
http://www.myserver.com/evj/ExtraView/evSignon
?p_action=doEditDisplayEmail
&p_option=Display
&p_id=nnnnn
&p_from_action=email
&p_from_option=email
&p_close_win=true
&ev_menu=off
If the optional parameter p_close_win has a value of true, then the edit window will be closed when the issue is successfully updated by the user. The optional parameter ev_menu=off will suppress the navigation bar within the new window that is opened to edit the issue.
This function will allow you to send a URL to ExtraView, and immediately run a detailed report for an issue. If you are not signed on as a user, ExtraView will take you first to the sign on screen to authenticate your user details. You must know the id of the issue you want to display to be able to use this function.
http://www.myserver.com/evj/ExtraView/evSignon
?p_option=search.SearchReportDetailDisplay
&p_action=doRunDetailed
&id=nnnnn
This example will access ExtraView’s search class and produce a Quicklist report, using the values in the display field named searchword, and the current values of the product_name and assigned_to fields as filters for the query.
http://www.myserver.com/evj/ExtraView/
?p_action=doRunQuicklist
&p_option=search.SearchDisplay
&searchword=$$VALUE$$
&product_name=$$PRODUCT_NAME$$
&assigned_to=$$ASSIGNED_TO$$
These functions allow you to send a URL to ExtraView, and immediately run an existing saved report to your browser. If you are not signed on as a user, ExtraView will take you first to the sign on screen to authenticate your user details. You must know the report_id of the report you want to run to be able to use this function.
If you do not know the ID of the report, this is easily found from the report editor for the report type. Edit the report and place your mouse cursor over the box to the right of the report title. This shows the details of the report, including its ID. Alternatively, you can execute the API command get_reports, to see the report_id for all reports.
The purpose of this local function is to allow the administrator to program a user list or user pop-up field with the ability to pop-up a new child window, with the complete details of the user whose name is selected in the user list.
An example of how to use this function is to provide a pop-up window for the ORIGINATOR of issues within ExtraView. To achieve this, set the following text (on a single line) into the data dictionary URL field for the ORIGINATOR field:
?p_option=admin.UserAccountsDisplay
&p_action=showUserDetails
&p_user_id=$$NAME$$
Now select Yes as the value for the field Display as URL.
Update the field in the data dictionary.
A link button will now appear by the ORIGINATOR field on both the add and edit screens as shown here.
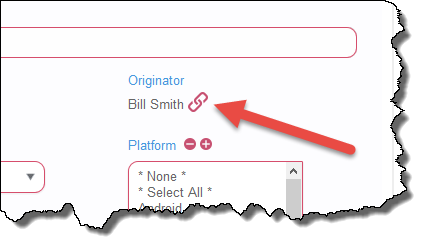
When you press the link button, a window will pop up that shows the user’s details, similar to the following.