When selected, this feature creates a report where ExtraView will display a results grid with one or more selected fields across the page and one or more selected fields down the page. When used with the aggregation method to count issues, this report will produce results identical to running a summary report with two selected columns, but rather than the results being displayed in a column, they are displayed in a grid form. Examples of useful matrix reports include:
You are able to select from any fields to which you have read permission, and which are able to be summarized and counted. For example, you can typically summarize on different values in a list, but cannot summarize on text fields.
To prepare a new Matrix report, choose the Create New Matrix Report option. The screen presented to you will be similar to the following:
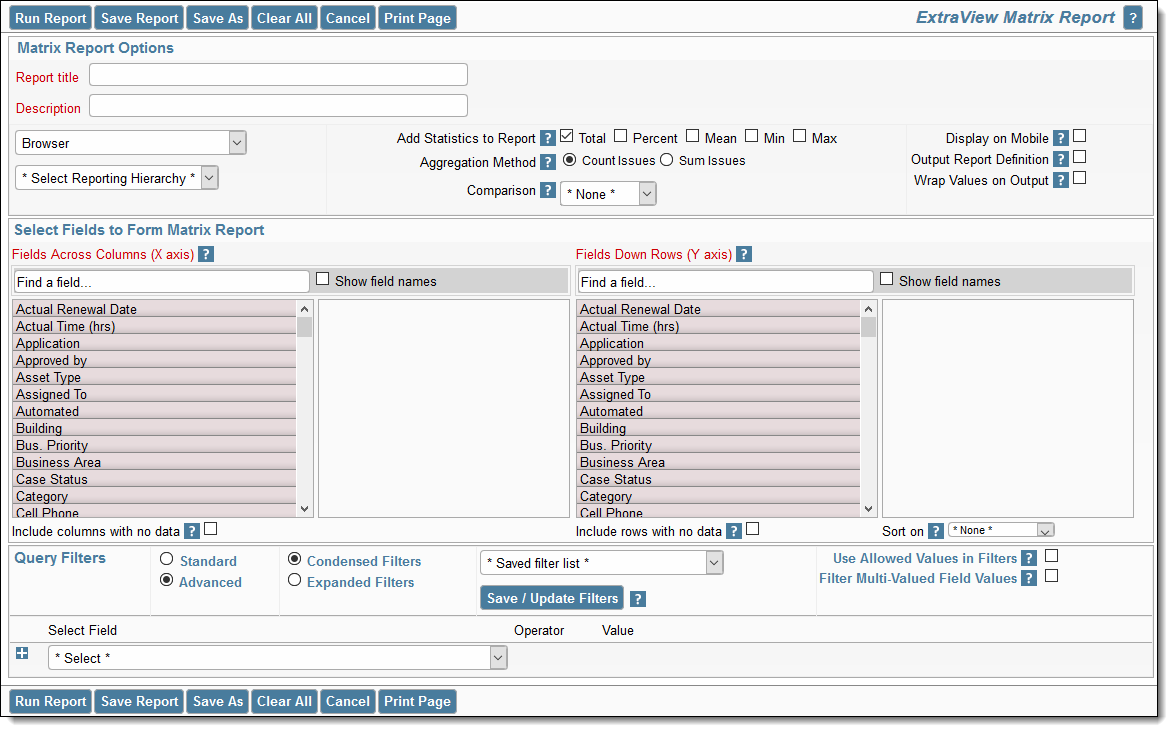
Creating a new matrix report
Columns on the report output may be sorted by clicking on the column title. When there is more than one field on the Y axis, and you have selected an option to display sub-totals, then the sort takes place within each group of results.
The following two screenshots show a matrix report with the same axes selected, Assigned To and Category. The first report shows a count of the issues within each Category that are Assigned To each user. The second report is summing the Time Spent within the issues by each of the Assigned To personnel within each Category.
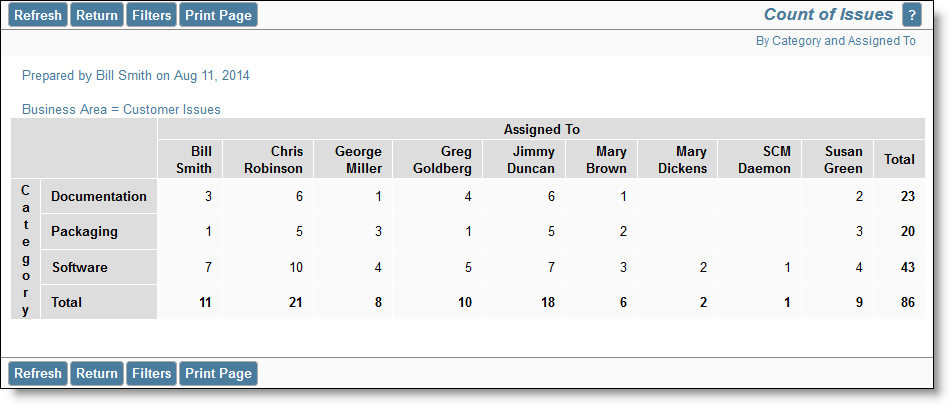
Sample matrix report counting issues
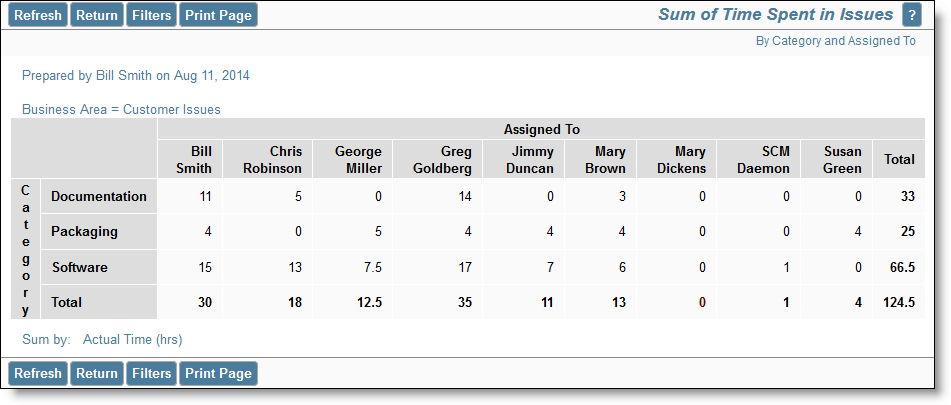
Sample matrix report summing issues
By default, the width of columns on browser output are not set, and the user's browser determines the width of each column using its own algorithms. Most of the time, this works well, but there are times when you might want to more accurately fix the width of the Y axis column titles being displayed on the output. Right-click on the red button by the field name you selected for the report, and one of the fields allows you to set the width of the column, measured in characters. This number is approximate, as browsers will sometimes override the number you set, particularly if you are displaying a large number of columns on the screen, relative to the width of the screen. Microsoft Word and PDF column width output are set using the same option. Note that you may also use the report option titled Wrap Titles on Output to assist in controlling the width of columns on the output. When you both set the width of a column and set the Wrap Titles on Output option, the column width setting takes precedence.
You may select up to four fields on each axis of a matrix report, and ExtraView will automatically categorize the results. As an example, here is a report with two fields on each of the axes. The X axis is displaying Category within Business Area, and the Y axis is displaying Assigned To within Status.
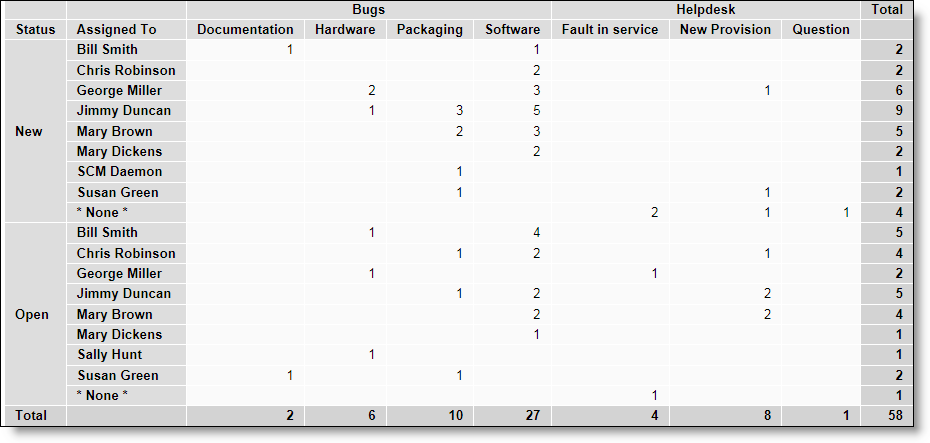
Sample matrix report with 2 fields selected for each axis
Date fields have special properties when used on matrix reports. This helps you produce a variety of time-based reports, with the date fields being used on the X axis as column headings. The key properties are:
The objective is to prepare a report for last year, displaying sub-totals by quarter. The report will show the number of issues assigned to each person in each time period.
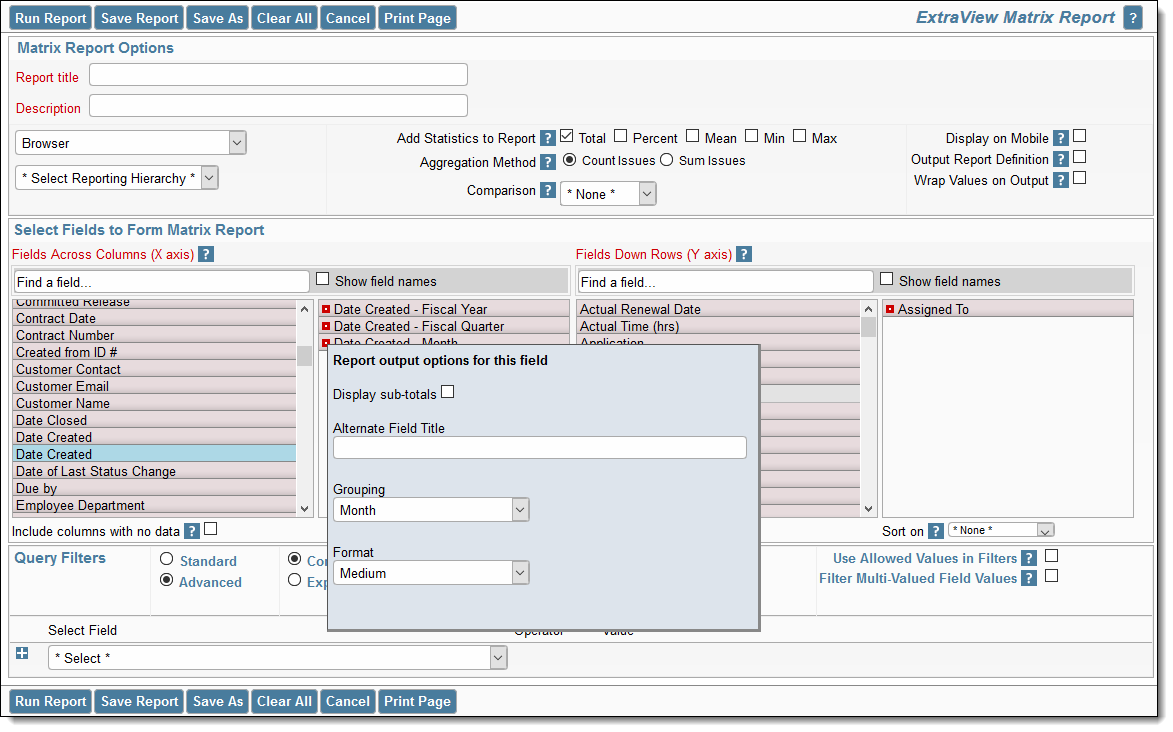
Note the following:
This produces a report similar to the output below.
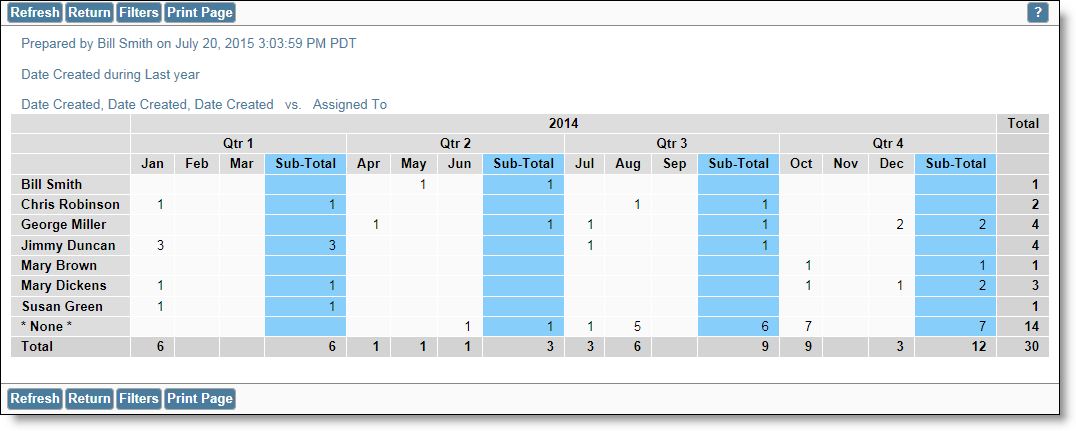
There are several options with the Add Statistics to Report checkboxes. You can elect to add Totals, the Percentage, the mean, the minimum, or the maximum to the report output. This may look similar to this:
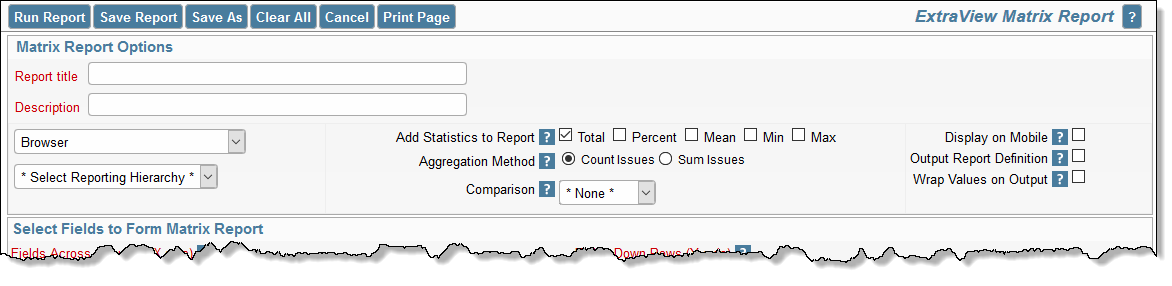
Using the Report Editor to Define the Statistics to be Added to the Report Output
You may click on each of the statistical methods, bringing up a popup window where you may alter the title of the column and set the decimal precision of the displayed results. You may also set whether to display the statistics on the X axis, the Y axis or both axes.
Also, note the select list directly beneath the Fields Down Rows (Y axis) field box. This offers the ability to provide an initial sort on the columns displaying the statistical output. You may sort any of the columns in an ascending or descending order when the report is first displayed. Once displayed, you may click on the column titles to resort the report.
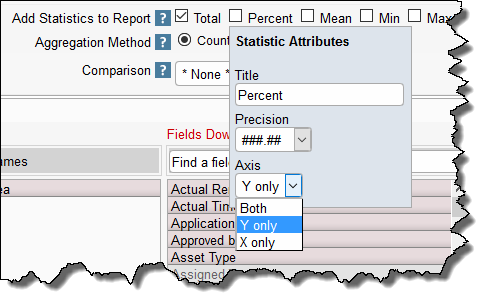
Formatting the Statistical Output on the Report
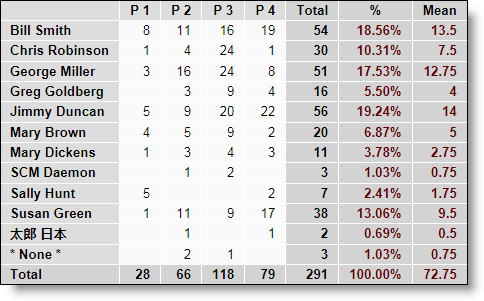
Statistics on the Y Axis of a Matrix Report
The default option is that the summary report produces a count of issues within each cell of the matrix. If you select the option to sum the issues, you are asked to select a numeric field. ExtraView will then sum the values within each cell, for the count of issues.
Check the option if you want the report to be available within mobile clients.
Checking this option displays the report selected options and fields along with the filters used at the end of the report.
The report editor screen has an option that allows you to make a comparison of the results on your matrix report with either the prior period you have selected, or with the same period in the previous year. The output will then show three sections side-by-side - the results selected, the prior results and the difference.

Notice that when making prior period comparisons, the report option to Include rows with no data is purposely enabled. This is to ensure that the same set of rows are displayed in the results and the prior results. If this did not happen, then it is entirely possible that the rows of data would not line up correctly when you view the report.
Comparisons with prior periods are not supported on matrix reports that have statistics added, on anything other than totals.
If your administrator has defined hierarchies on which you can report, you will see an additional prompt on the report editor screen:
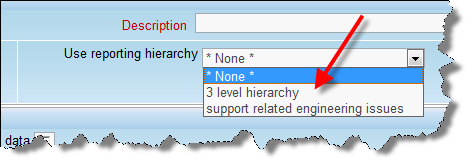
Reporting on hierarchies within matrix reports is similar to the way they are defined for column reports. The key difference is that you are only required to select the filters for each level in the hierarchy. These filters will be applied to each level of the hierarchy for the preparation of the data to be placed on the report. The report output will look very similar to a standard matrix report, except that the additional filters are applied.
This feature produces a standard matrix report for the output, but allows you to group the results using filters at each level of the report hierarchies.

To prepare and run a matrix report that groups on multiple levels of hierarchical filters, perform the following steps: