Selecting the Create new chart option from the Query / Report screen allows you to create charts of various types. Pie charts, bar charts, stacked bar, area charts and line charts can be built and displayed. Each chart you create may have filters that allow you to select what data is represented.
Note: The font used on the display of charts you prepare is set as a personal option. You can edit your personal options and choose the font you wish to use for the charts you prepare.
All charts are generated as of a specific point in time. For example, you can draw a pie chart of the status of issues within a product, as of one month ago, or you can draw a bar chart of open issues as they stood at the beginning of each month for the last year. These charts may have query filters set. For example, you may draw the chart for a specific product. The specific product used for the preparation of the chart will be the one currently stored within the issue. If this product changed within the history of the issue, the chart will not reflect this, and will report as if the issue always reported the same product. In most cases, this is sufficiently accurate, as fields outside of status that are used in the selection of filter criteria do not typically change often, if at all.
Care should be taken when selecting the filters to use for a chart, after selecting the field or fields which you are going to use for the chart itself. This matters if you choose the same field as a filter and for the chart. You might generate a chart that does not have the values you expect, by filtering out all the values.
Note: Depending on how your administrator has configured any field you select in the Select field to chart entry, may or may not be required when you are entering and updating issues. This is represented by the * None * value you see in the list. You may not want your charts to contain the * None * value. ExtraView will only place the * None * value on your chart if you explicitly include this in your list. If you choose the * Any * value, you will not see the * None * entry on your chart.
There is a button to the right of the Report Title that appears when you are editing an existing chart. When you place your mouse over this button, you will see who created the chart, who last updated the chart and the dates when these actions occured. This is most useful for managing public reports.
Most attributes are common across all chart types that you can create. However, some attributes do not appear on all report types as they have no context.
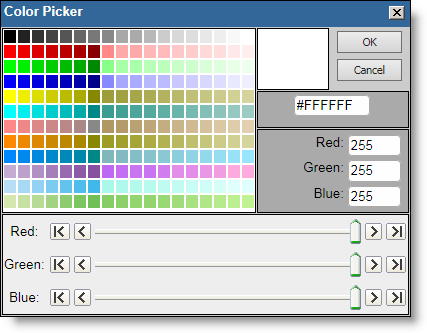
Color Picker
After choosing the pie chart option a typical report editor screen looks like this:
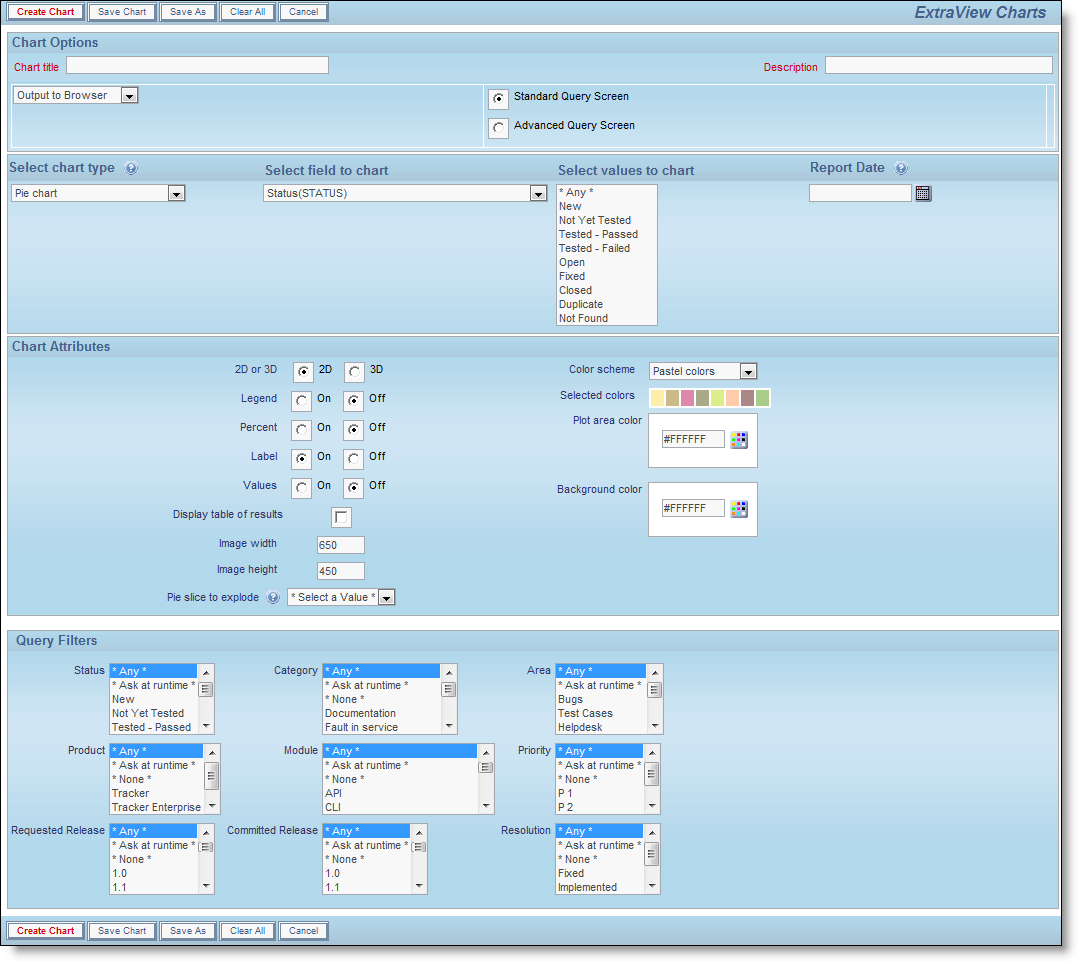
There is currently a restriction on multi-valued fields within charting. Only one of the values for a time interval will be reported.