ExtraView is unique in that it is easily configured to reflect your company’s terminology, data hierarchies, and is able to provide extensive validation for data that describes your organization, products, and services. Listed here are some common basic changes that users make to their system. If you need more detail about any of these options, or would like to create more complex changes, please refer to our Administration Guide. If you would like more information on having ExtraView's Professional Services help configure your system please click here.

Data Dictionary
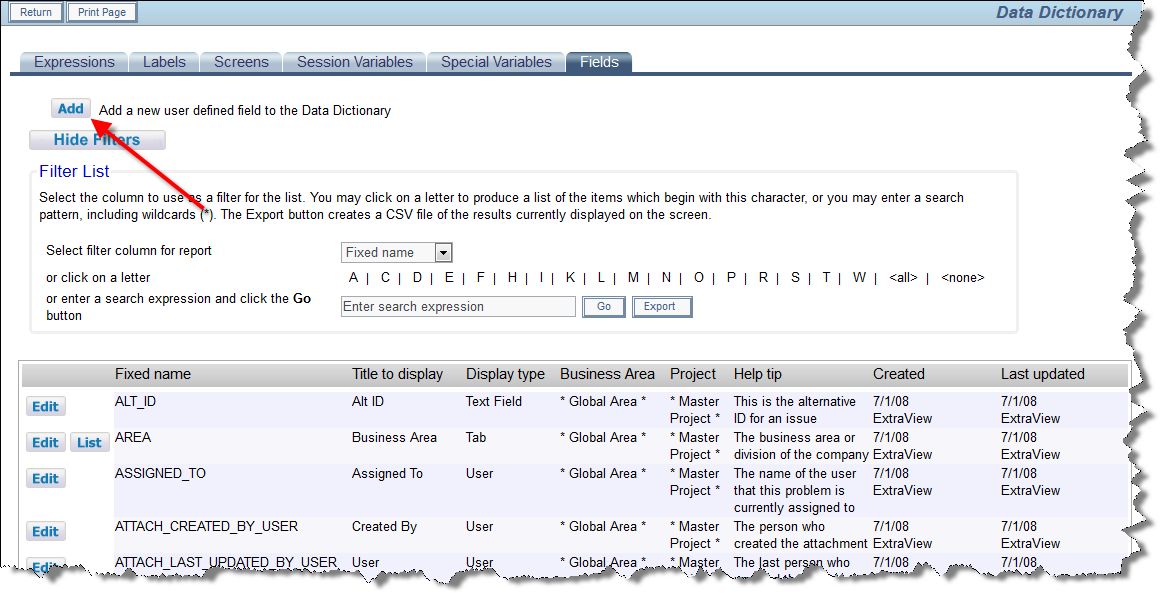
Adding a new field
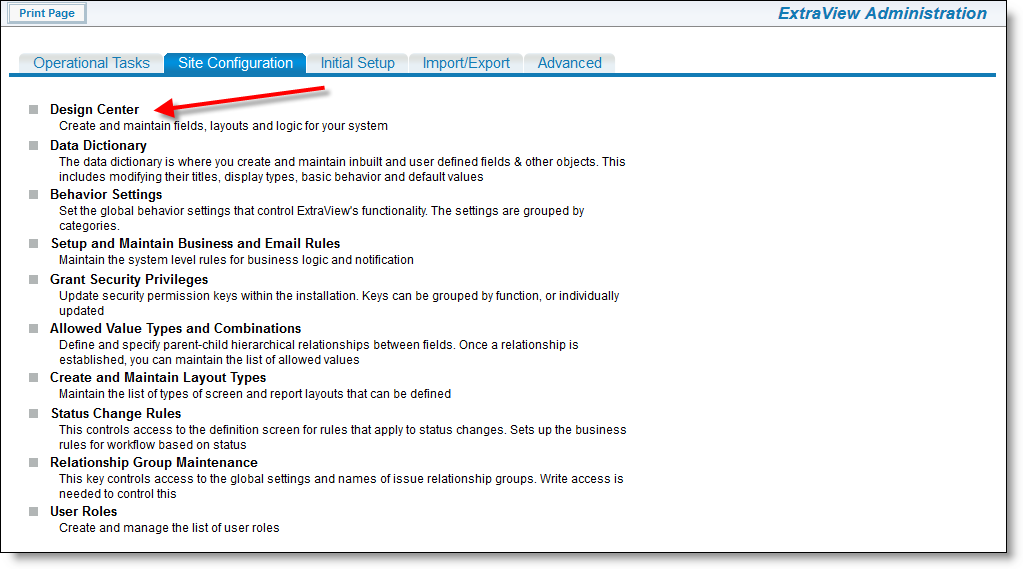
Design Center
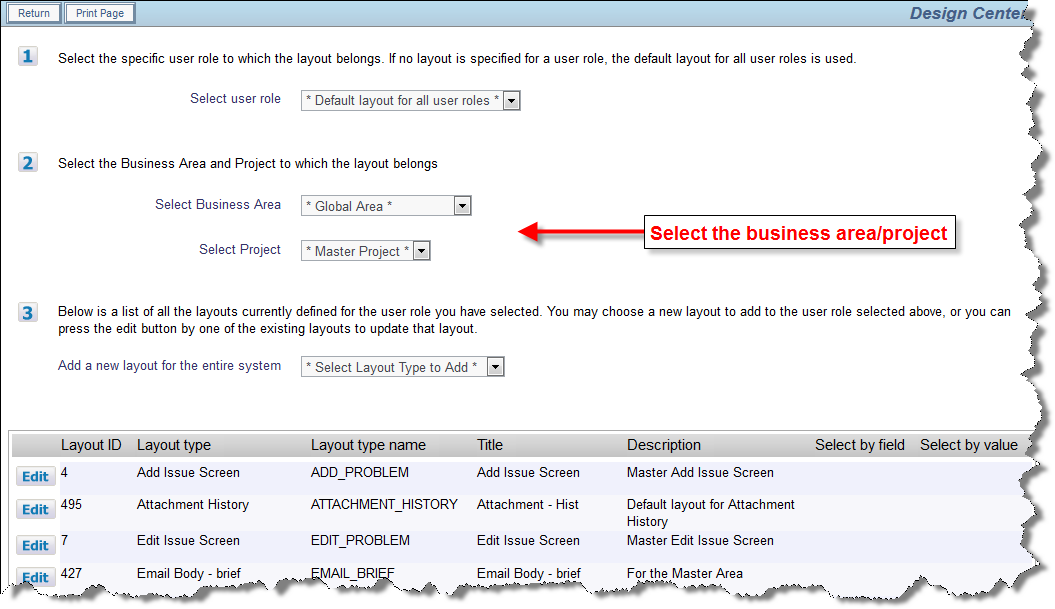
Design Center Layouts
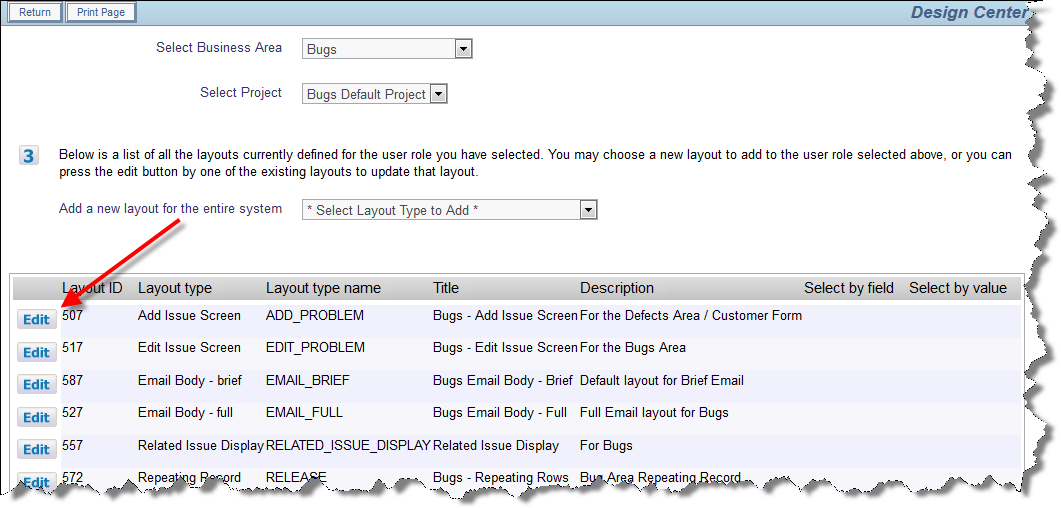
Edit a Layout
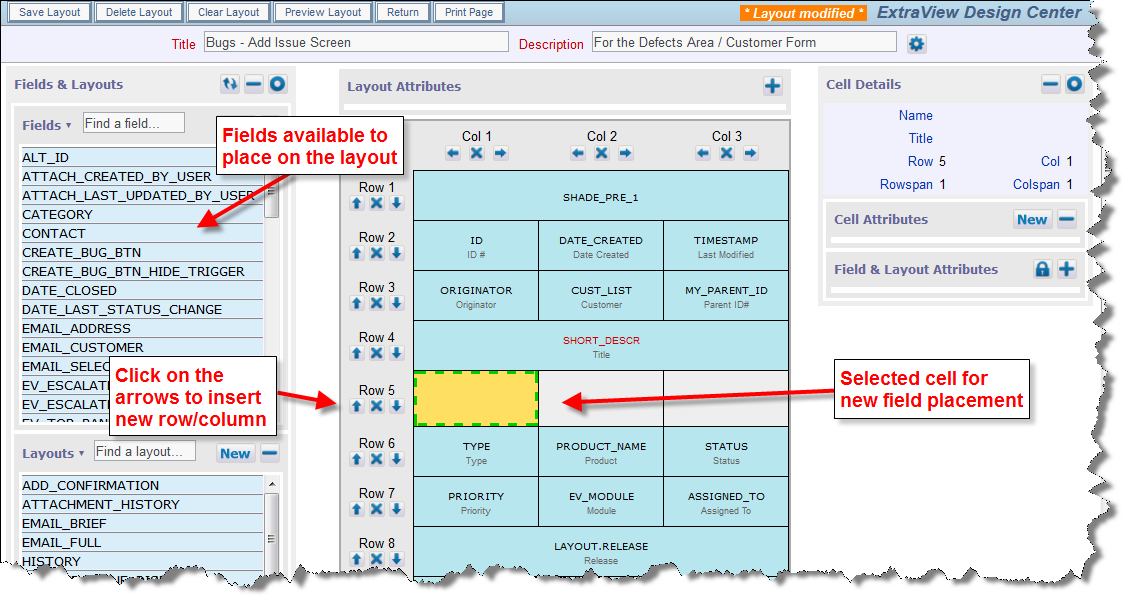
Edit a Layout
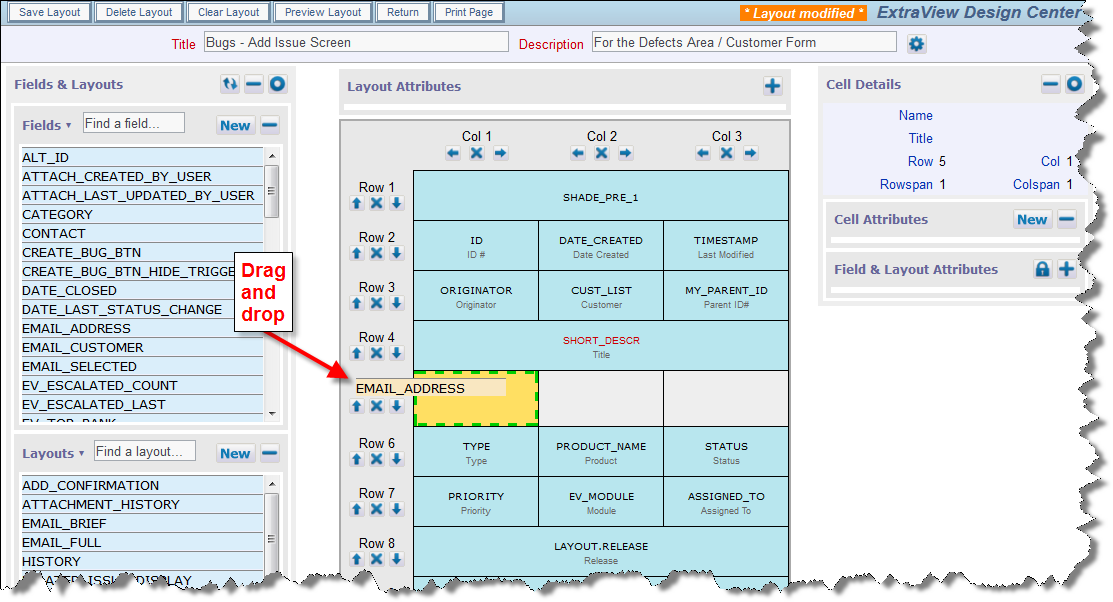
Drag and Drop the field onto the layout
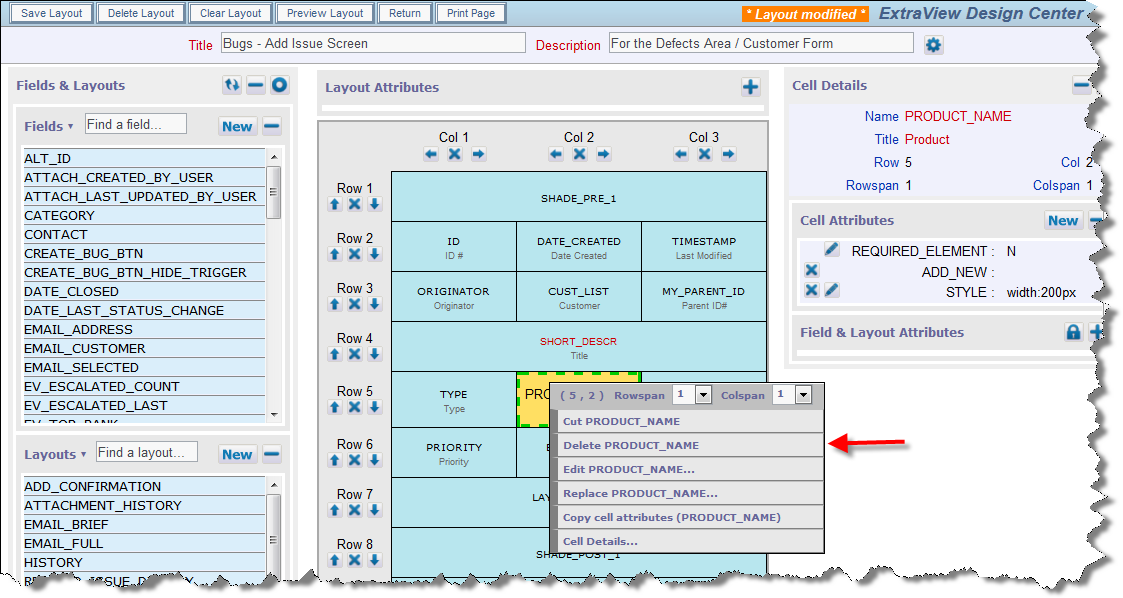
Right Click on the Cell to delete
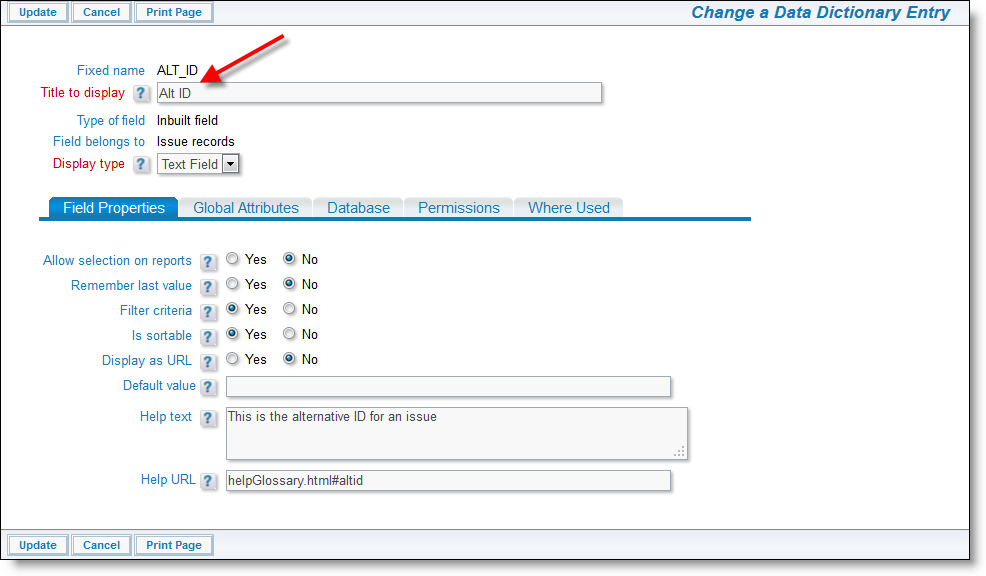
Change the Title to display
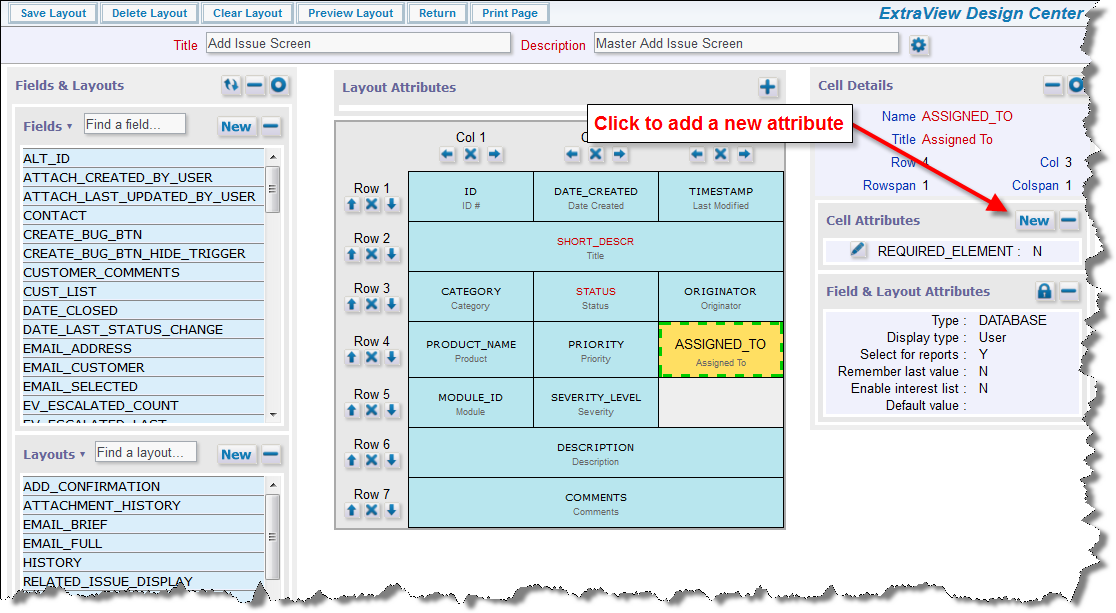
Click to add a new cell attribute
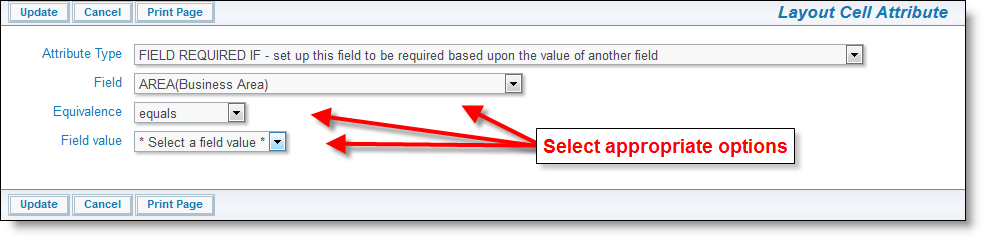
Field attribute selection